First turn your photo black and white….
- Open your image in Photoshop
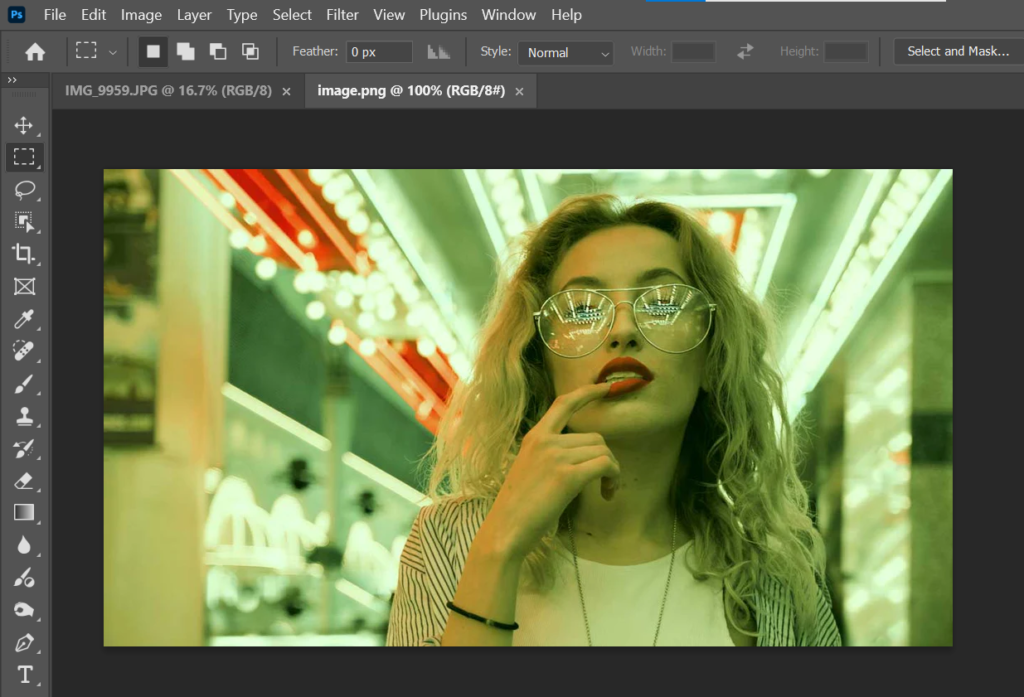
2. Along the top toolbar, click Image>Adjustments>Black and White
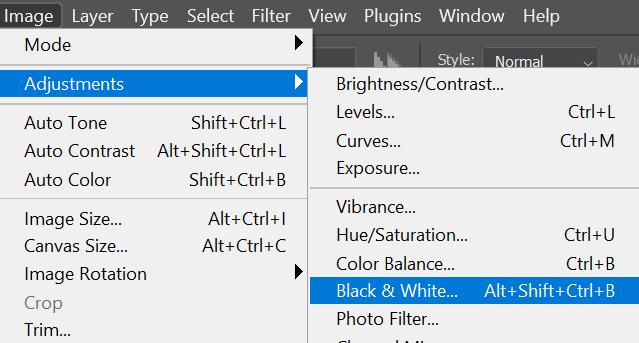
3. Try adjusting the toggles next to each colour for your desired effect…. Then press OK
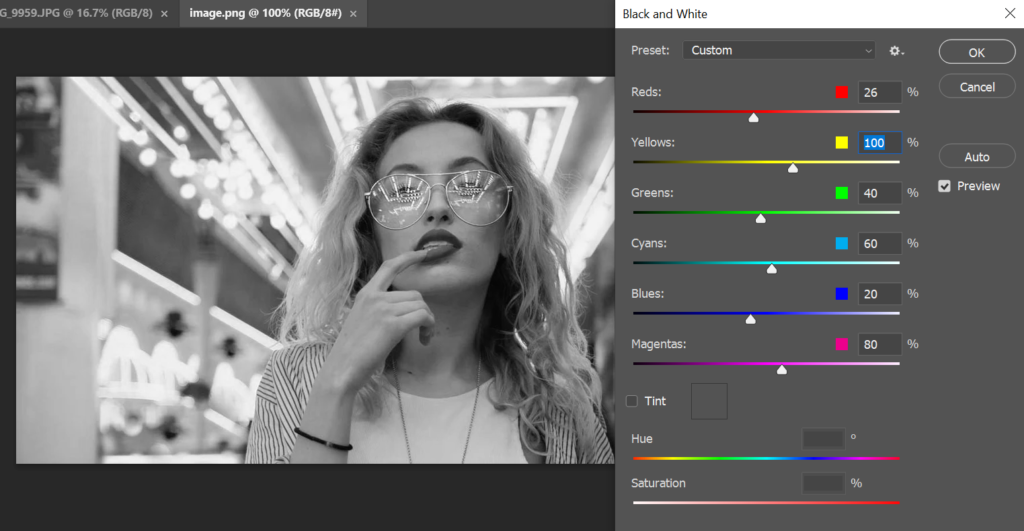
4. Now your photo is black and white, go to Image>Adjustments>Photo Filter
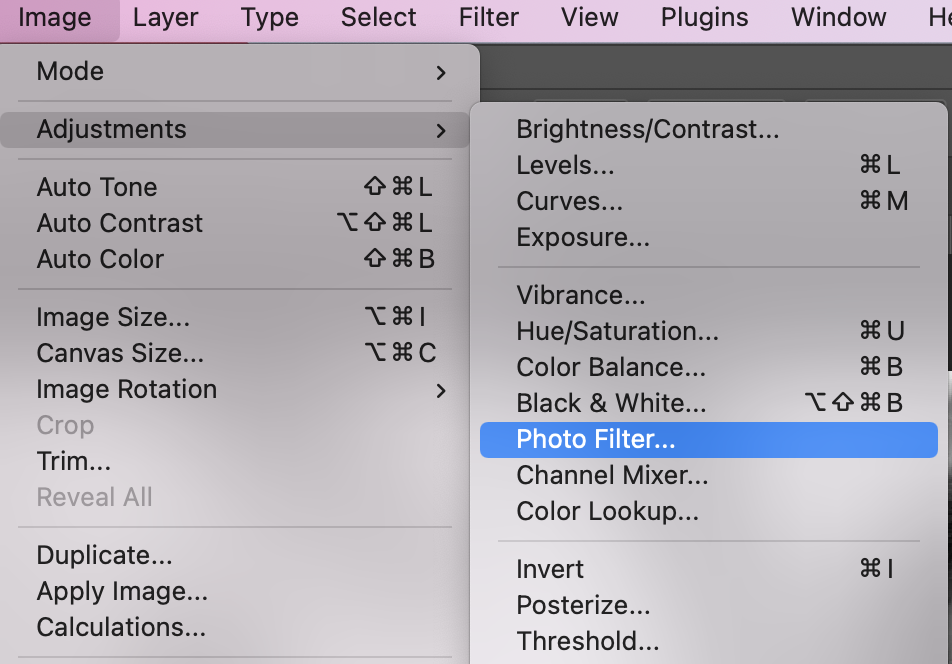
5. In the pop up window, select Sepia from the drop down. (You can also try out different coloured filters here)
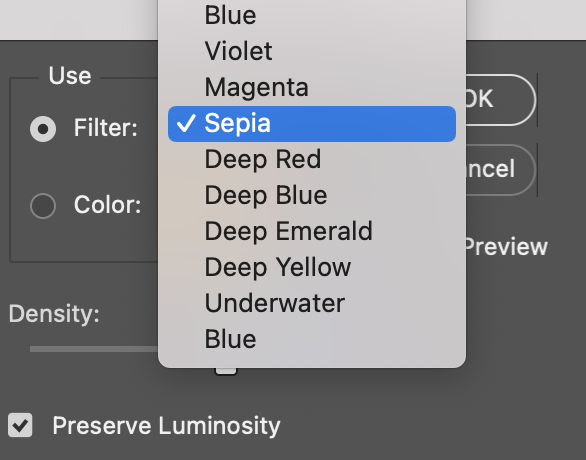
Adjust the density. Remember, Sepia is usually subtle – don’t overdo it!
6. Press ok when you are happy with the result….

7. Here are some of the other filters in the same drop down….
Cooling filter:

Red:
