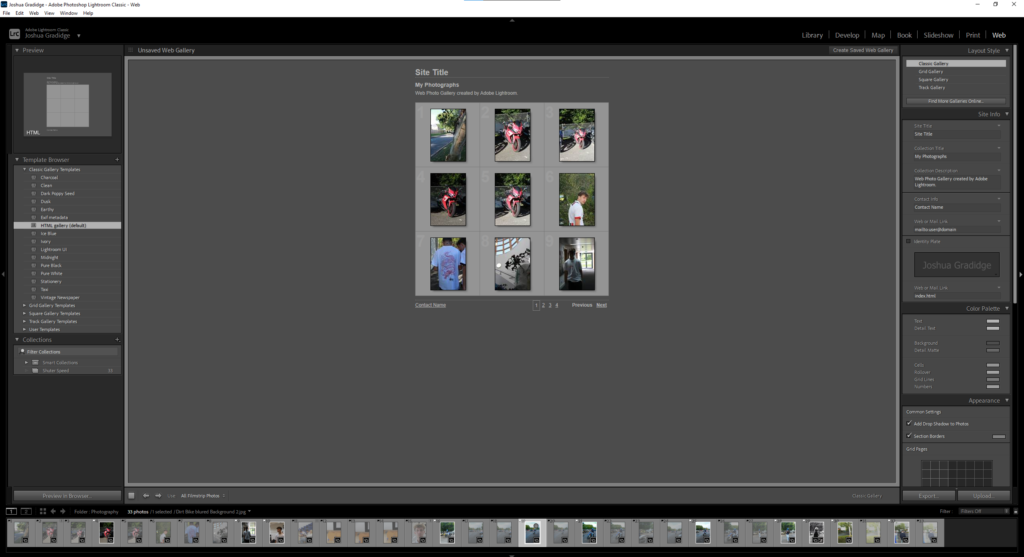Adobe Lightroom is a photo editing and storage application available through the Adobe Creative Cloud. This program allows users to quickly and easily edit their photographs with tools to alter contrast, balance colour, and change brightness on mobile devices immediately after taking the picture.
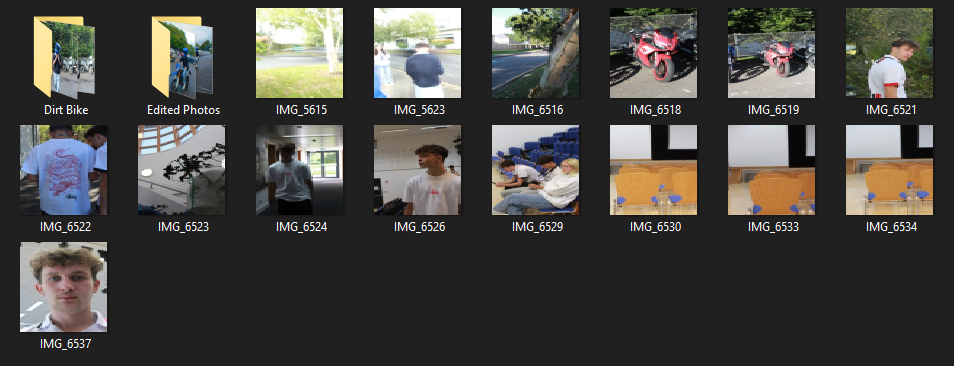
Are Photoshop and Lightroom similar?

Although the two digital photography editing apps are similar, the main difference between Photoshop and Lightroom is that Photoshop is ideal for more intense, detail-oriented photo editing and specializes in image manipulation, creation, and enhancement, while Lightroom is great for day-to-day workflows as it focuses on editing, organizing, and processing photos.
Adobe Lightroom Modules
Each module In Adobe Lightroom focuses on a specific portion of the photographic workflow. For example; the Library module is for importing, organizing, comparing, and selecting photos. The Develop module is for adjusting colour and tone, or creatively processing photos and lastly the Slideshow, Print, and Web modules are for presenting your photos.
Adobe Lightroom: Library
In the Library module you can review and organize the images in your photo library. The work area offers several different viewing modes so you can browse, inspect, compare, or select images with ease.
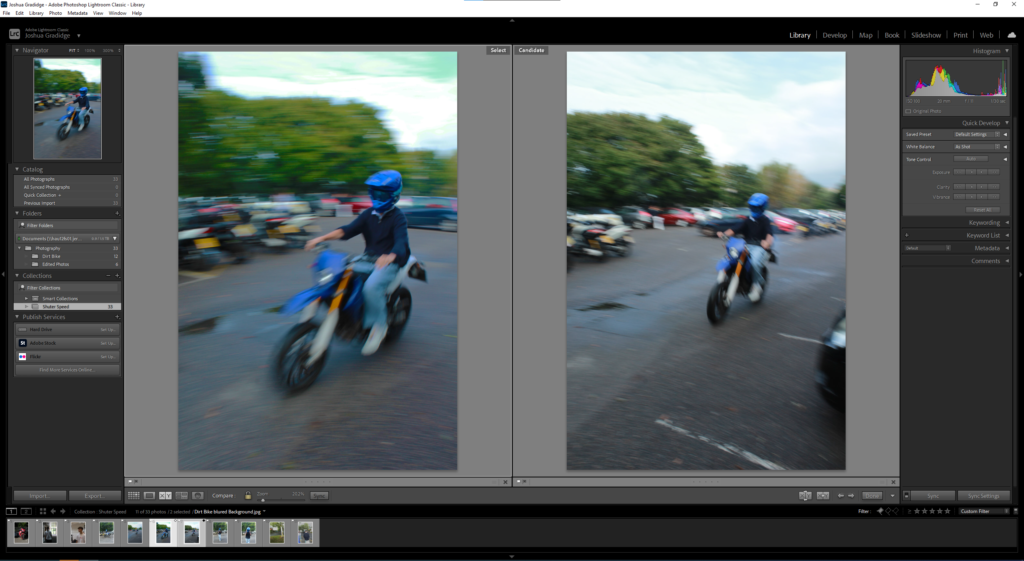
Adobe Lightroom: Develop
Although the Quick Develop panel in the Library module offers some basic image editing options, you’ll work in the Develop module when you wish to make more detailed adjustments and modifications to your photos. You can correct the colour balance or tonal range, crop or straighten an image, remove red eye, and apply a range of selective local adjustments—all non-destructively
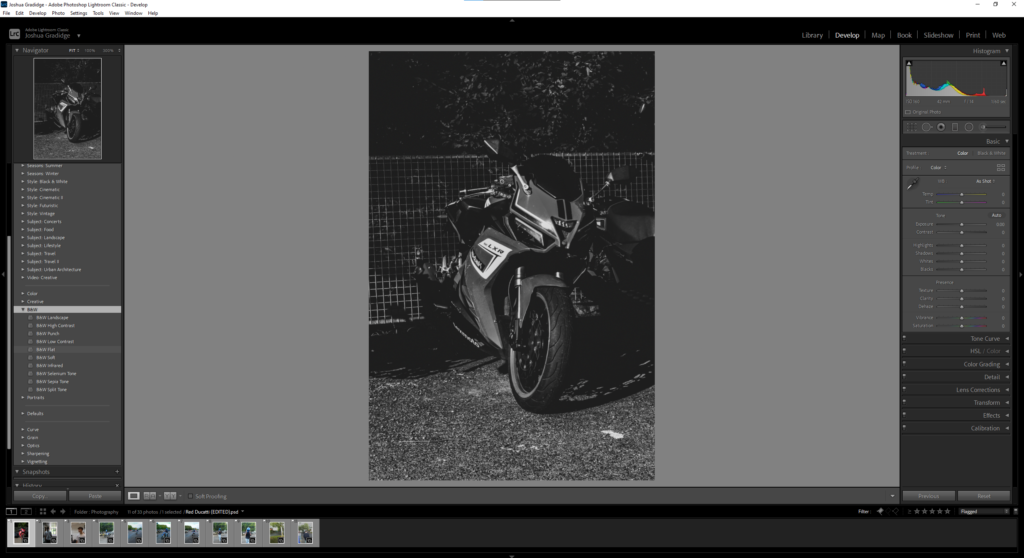
Adobe Lightroom: Map
Lightroom Classic consists of a geotagging feature in the new Map module, where you can see or mark where your photos were taken. Photos already tagged with GPS coordinates will automatically appear on the map. You can drag images captured without GPS information directly onto the map from the Filmstrip, and edit location details and other metadata in the panel at the right. The Filter bar above the map view lets you highlight just those photos at locations currently visible on the map or filter for tagged or untagged shots. In the Saved Locations panel at the left, you can save a list of your favourite places for easy access.
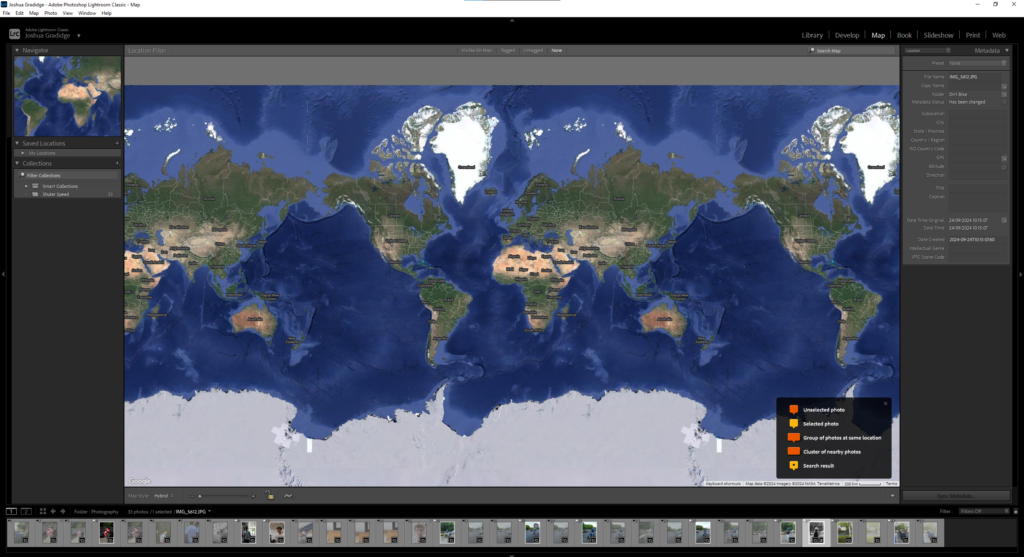
Adobe Lightroom: Book
The Book module, delivers a suite of layout and type tools to help you create sophisticated photo book designs that can either be uploaded directly from Lightroom for printing through the online book vendor Blurb, or saved to PDF and printed on your own printer.
You can work with a multi-page preview of your book layout, focus on your design spread-by-spread, or view single pages in the Book module’s central work area, switching between these viewing modes and moving through the pages of your book using the controls in the Toolbar.
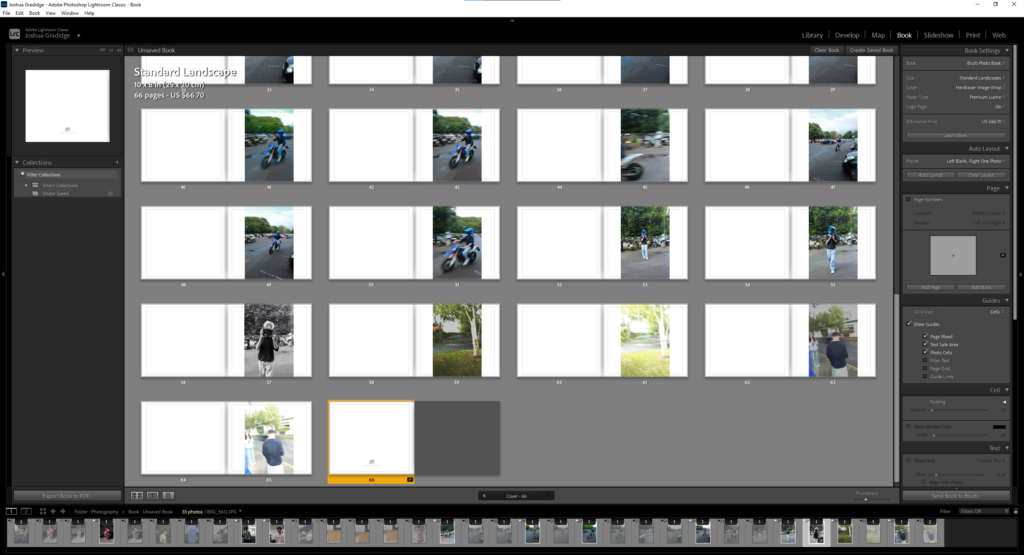
Adobe Lightroom: Slideshow
In the Slideshow module you can easily create stylish presentations from any image collection in your library. The images in your collection are displayed in the Filmstrip, where you can choose which photos you wish to include in your slideshow, and drag their thumbnails to change the order in which they will appear. The work area shows one image at a time in the Slide Editor view, where you can work on the slides individually, or preview your slideshow as a whole.
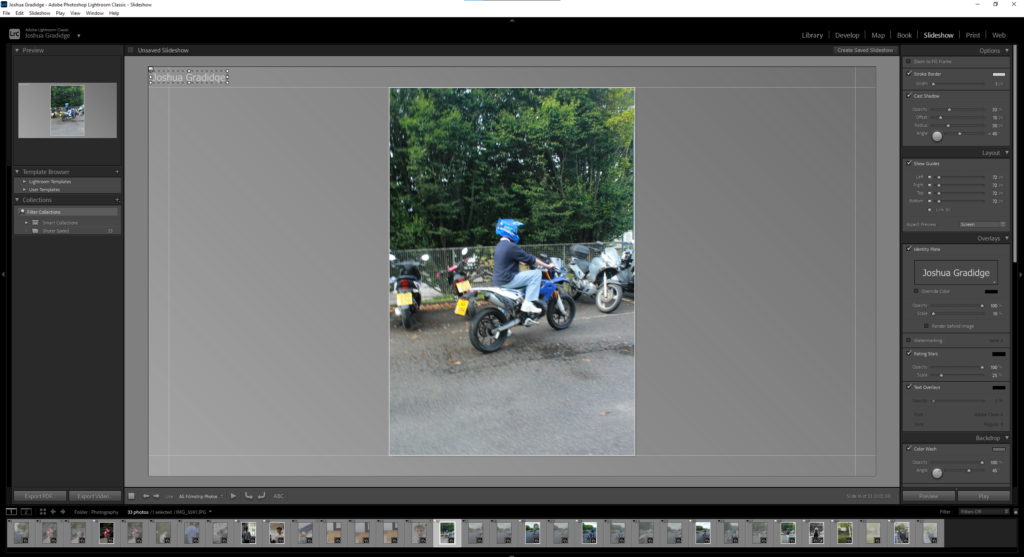
Adobe Lightroom: Print
The Print module offers a range of preset templates and all the layout tools you’ll need to quickly prepare any selection of images from your library for printing.
The photos in your collection are displayed in the Filmstrip, where you can select the images you want to print. You can drag the thumbnails in the Filmstrip to change the placement of your photos in the layout. The work area—the Print Editor view—shows your print layout, which may include only one image, a single image repeated at a variety of sizes, or multiple images.
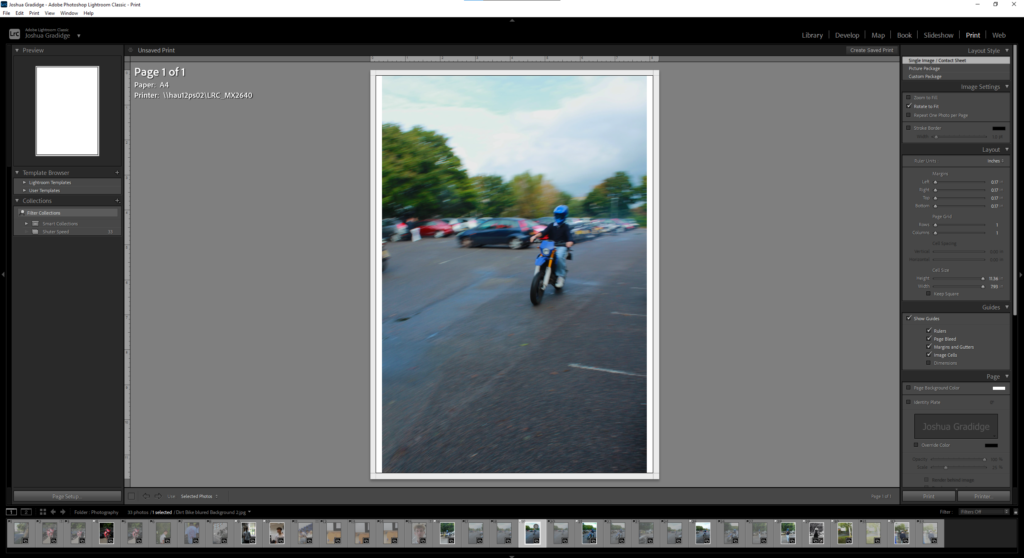
Adobe Lightroom: Web
In the Web module you can build, preview, and then export or upload your own website to showcase your photos interactively.
As in the Slideshow and Print modules, the Template Browser in the left panel group offers a wide range of preset gallery templates which can be previewed in the Preview panel at the top of the group. The Collections panel provides easy access to your images and saved gallery designs. The panels in the right panel group contain settings and controls that enable you to choose between HTML and Flash gallery styles, customize the appearance and functionality of the preset templates, add titles, captions, information, links, and graphics, and manage output.