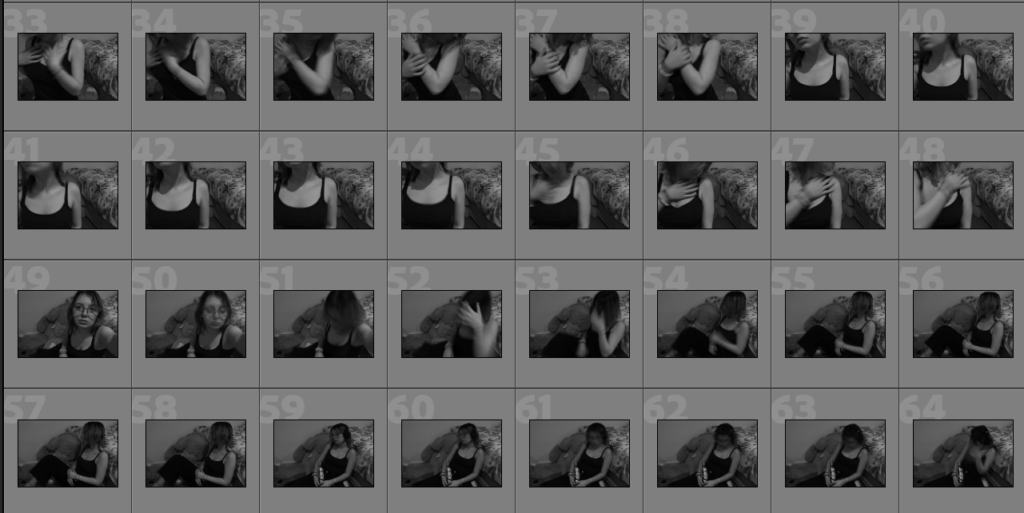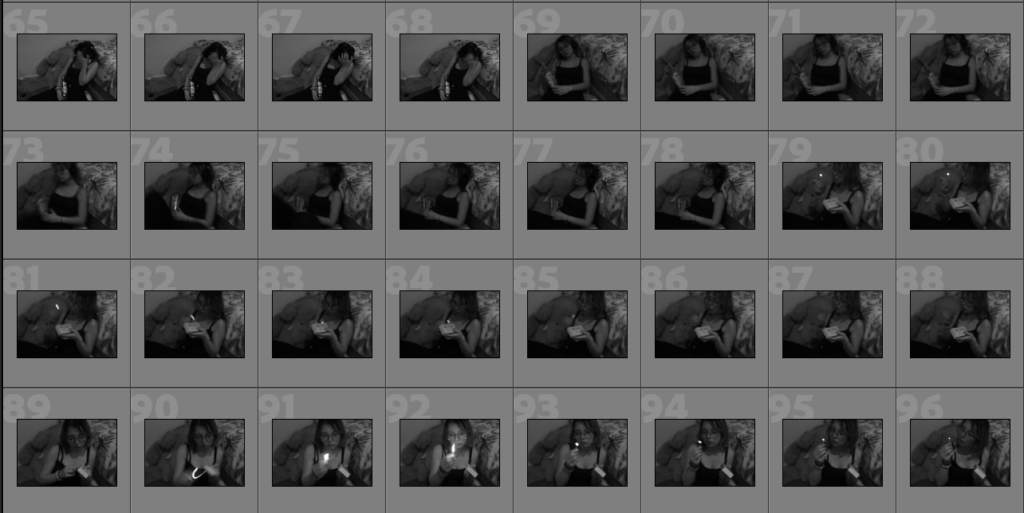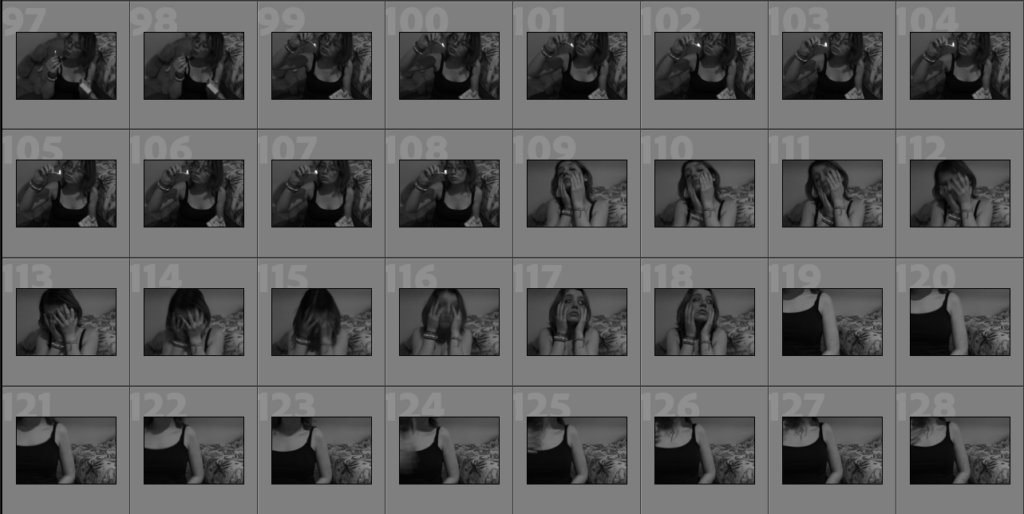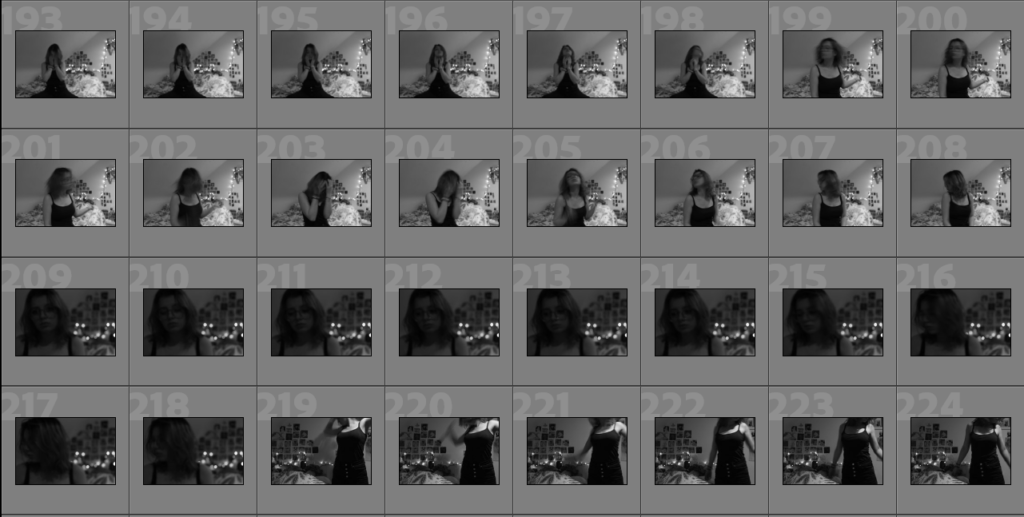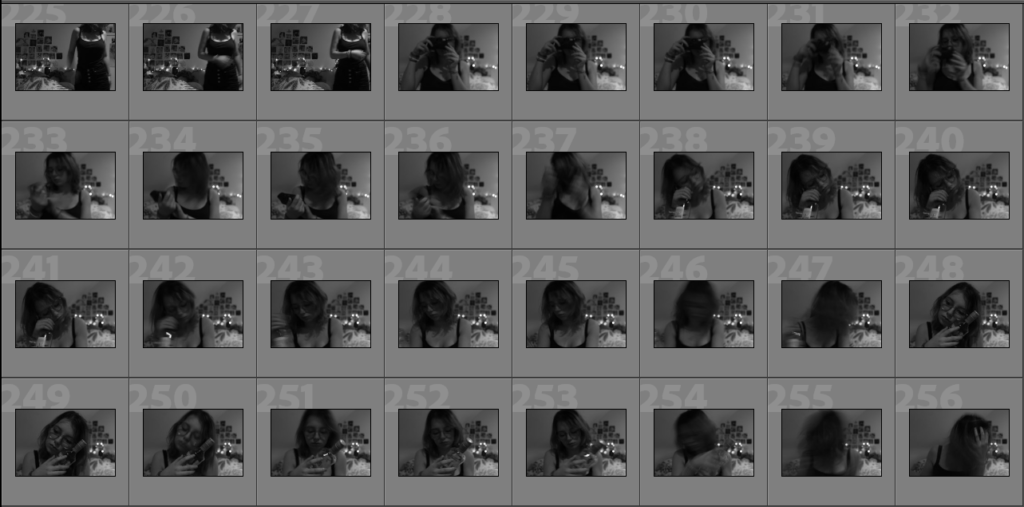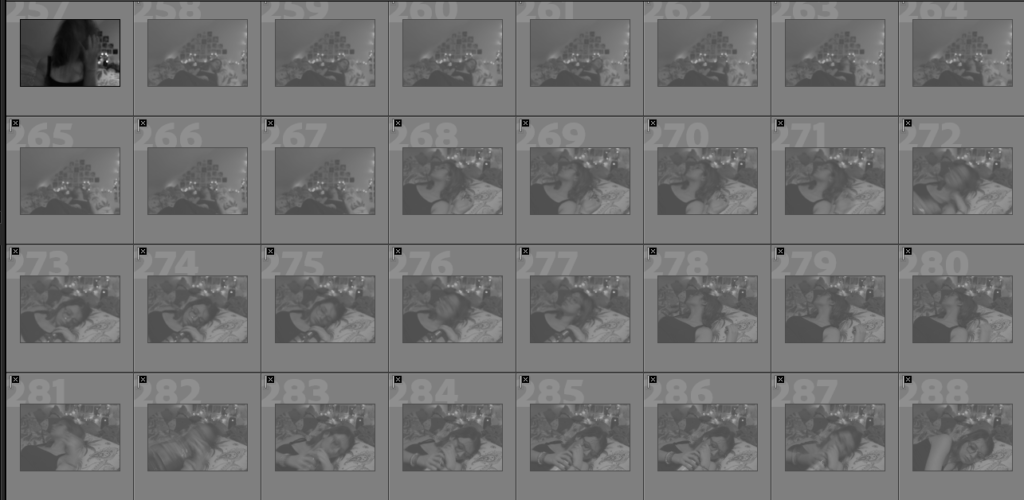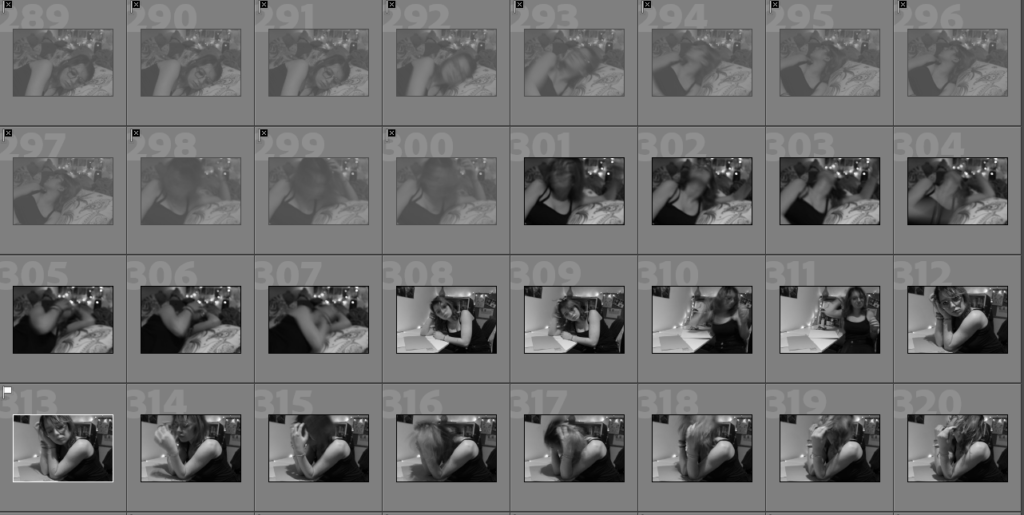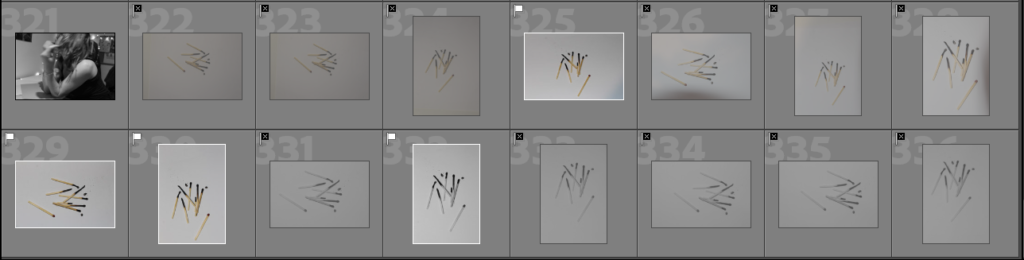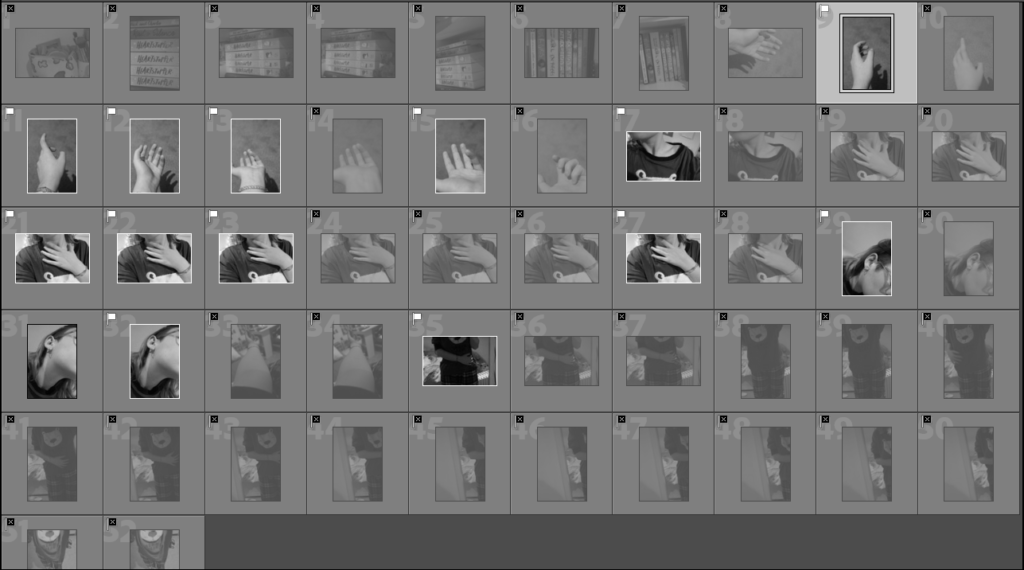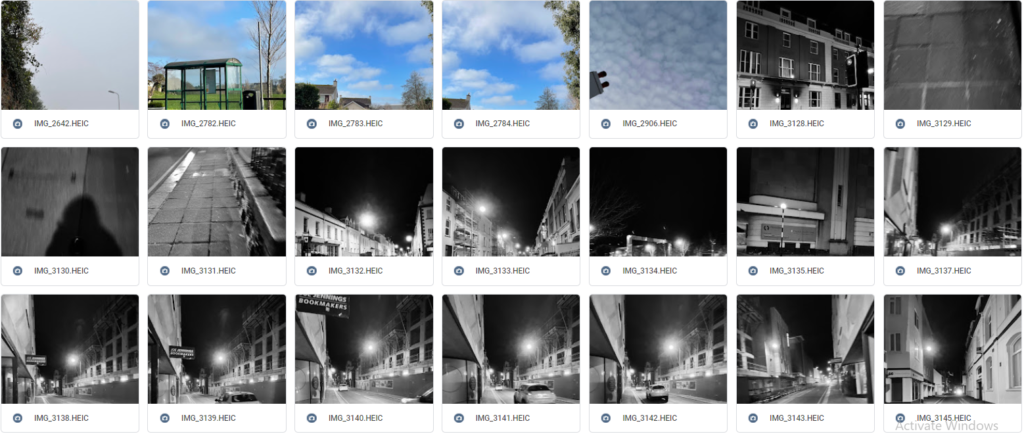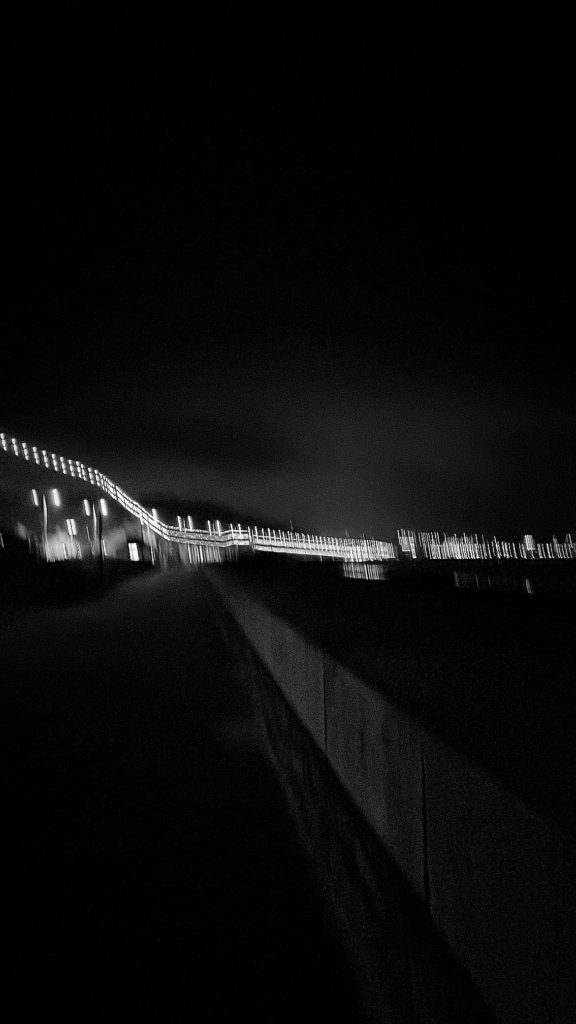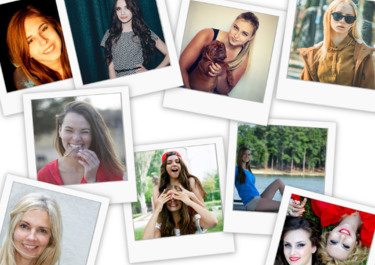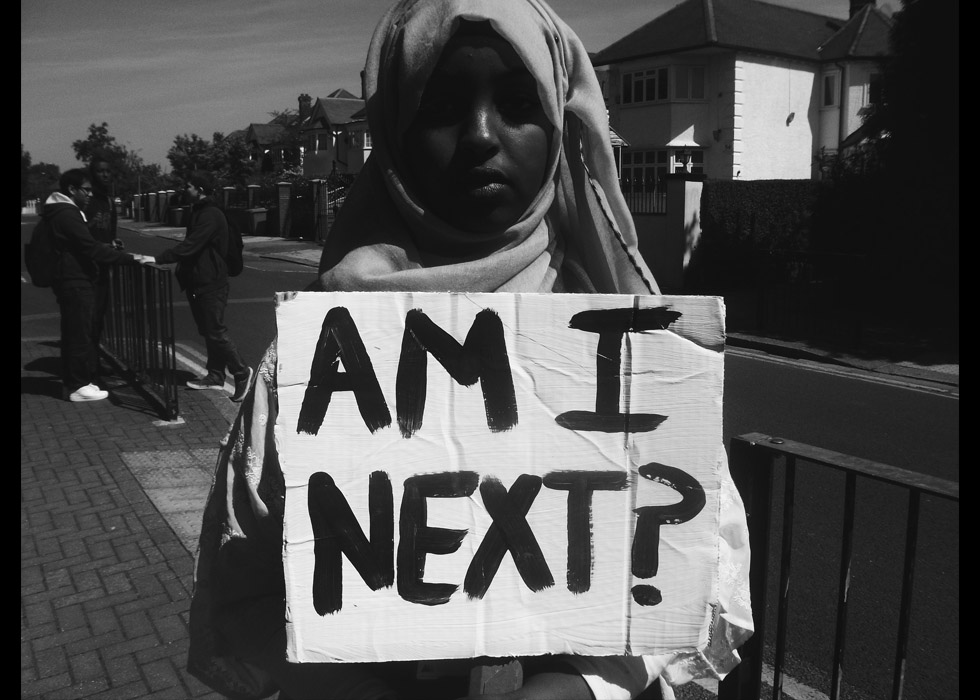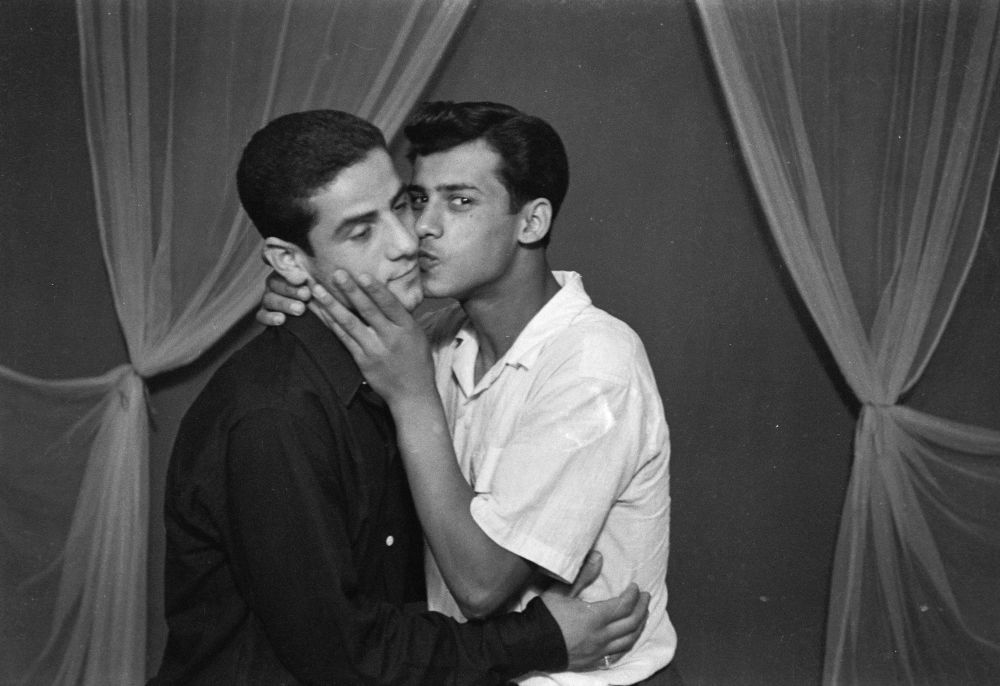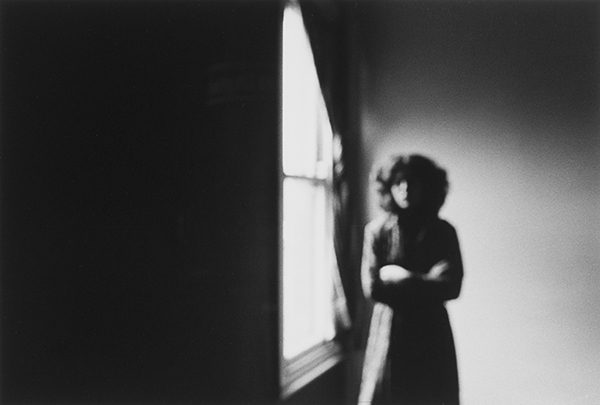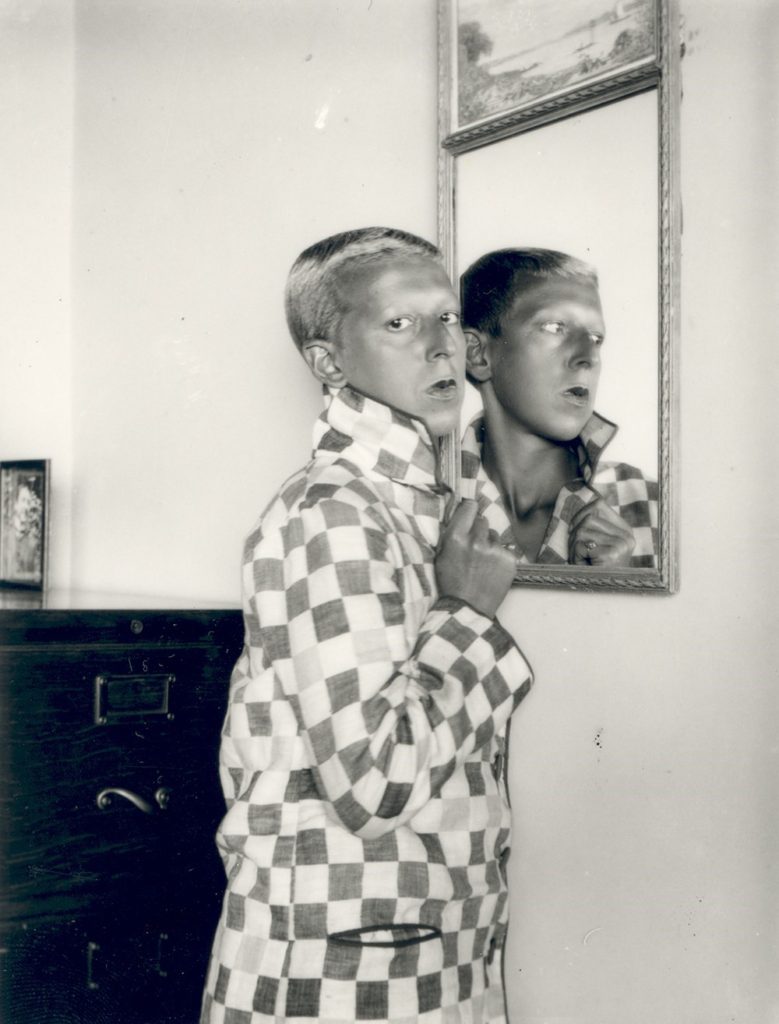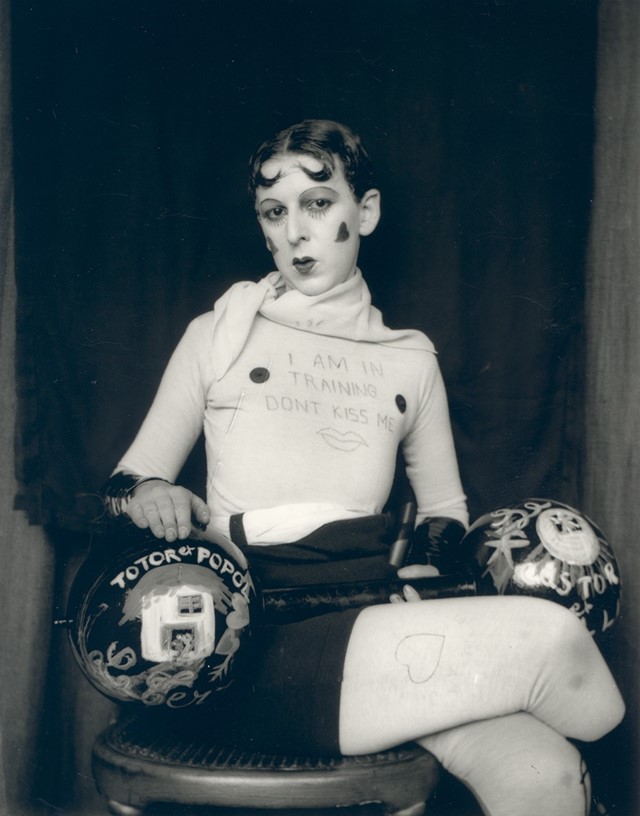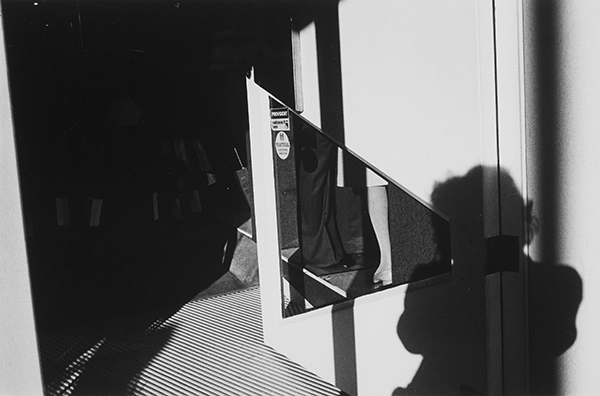Day 1
Select your images in Adobe Lightroom and clearly show your selection process on the blog…include your reasoning for your choices eg how do they link to your artist reference?
Edit, manipulate and enhance your images using Adobe Lightroom and Adobe Photoshop (or other methods)
Take regular screenshots to show the key changes in your process
CONTROLLED CONDITIONS : Essentials
- You will have 15 hours to complete this unit…focus on selecting and editing your final images / set of images
- Remember to label each JPEG in the print folder with your name
- Minimum 1 x file per A3, A4, A5
- Ensure that your final images are a direct response to your chosen photographer (s) and show a clear visual link
- Print size images = ADD YOUR a4, a3, a5 MEASUREMENT TO SHORT EDGE in Lightroom / Photoshop
- BLOG SIZE images = 1000 pixels on SHORT EDGE
Always ensure you have enough evidence of…
- Mood-board, definition and introduction (AO1)
- Mind-map of ideas (AO1)
- Artist References / Case Study (must include image analysis) (AO1)
- Photo-shoot Action Plan (AO3)
- Multiple Photoshoots + contact sheets (AO3)
- Image Selection, sub selection (AO2)
- Image Editing/ manipulation / experimentation (AO2)
- Presentation of final outcomes (AO4) ENSURE THIS IS A SEPARATE BLOG POST
- Compare and contrast your work to your artist reference(AO1)
- Evaluation and Critique (AO1+AO4)
Day 2
Aim to complete your editing…review and reflect on your process
What is working well?
What do you need to change or improve?
How are you going to sequence and order your images / prints ? This can drastically alter the story and impact of your images. Think about the size and shape of your images too…

Remember : 1 image = statement / 2 images = a question
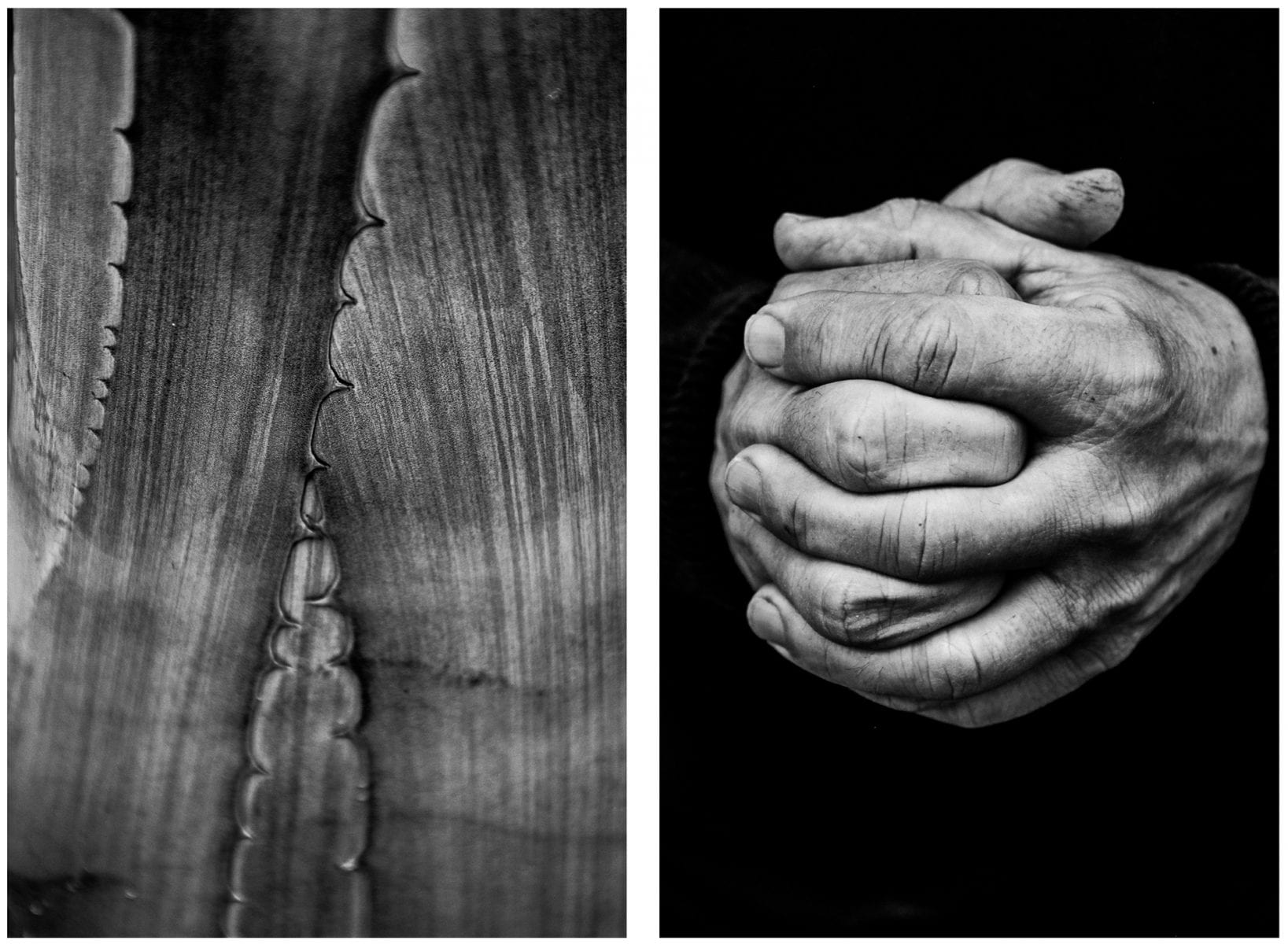
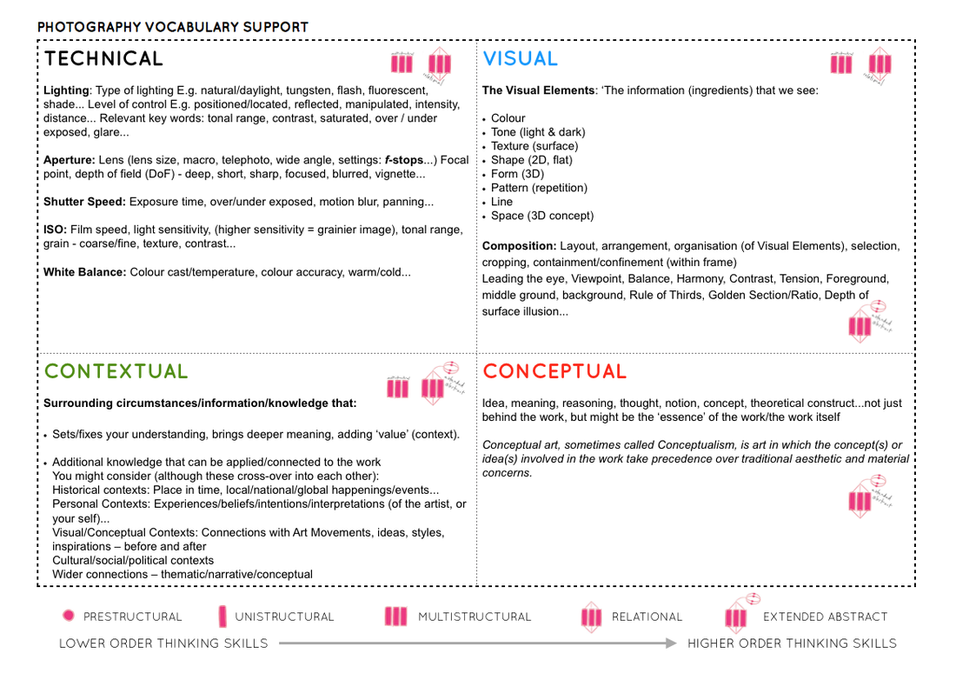
Day 3
- You must aim to complete all of your Identity Blog Posts.
- Complete a VIRTUAL GALLERY (add your images to a gallery in order to show the presentation of them…)
Making a Virtual Gallery in Photoshop
Download an empty gallery file…then insert your images and palce them on the walls. Adjust the persepctive, size and shape using CTRL T (free transform) You can also add things like a drop shadow to make the image look more realistic…

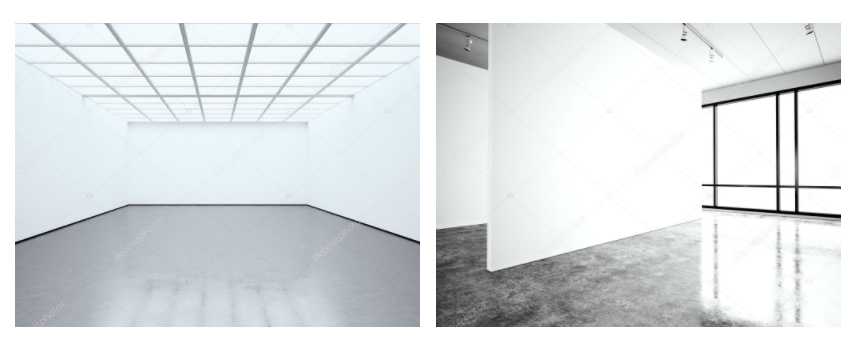
…or using online software
How I did it:
Step 1: Go to www.artsteps.com
Step 2: Sign in / up.
Step 3: Create.
Step 4: Create your own location or choose a template.
Step 5: Upload your images, put them in your exhibition, name it and give it a description.
Step 6: Present / view your Exhibition.
- Add your images to the print folder here…M:\Departments\Photography\Students\Image Transfer\Printing Yr 12 IDENTITY
- Complete any unfinished work from last term if you have time
File Handling and printing...
- Remember when EXPORTING from Lightroom you must adjust the file size to 1000 pixels on the Short edge for “blog-friendly” images (JPEGS)
- BUT…for editing and printing when EXPORTING from Lightroom you must adjust the file size to Short edge for “high resolution” images (JPEGS) like this…

- A5 Short Edge = 14.8 cm
- A4 Short Edge = 21.0 cm
- A3 Short Edge =29.7 cm
This will ensure you have the correct ASPECT RATIO
Ensure you label and save your file in you M :Drive and then coip across to the PRINT FOLDER / IMAGE TRANSFER
For a combination of images, or square format images you use the
ADOBE PHOTOSHOP > NEW DOCUMENT + PRINT PRESETS on to help arrange images on the correct size page (A3, A4, A5)
You can do this using Photoshop, Set up the page sizes as templates and import images into each template, then you can see for themselves how well they fit… but remember to add an extra 6mm for bleed (3mm on each side of the page) to the original templates. i.e. A4 = 297mm x 210 but the template size for this would be 303mm x 216mm.