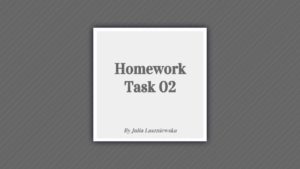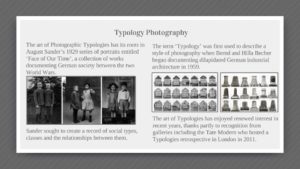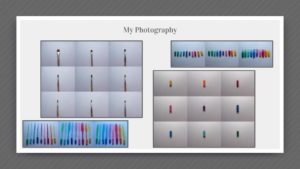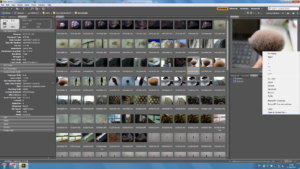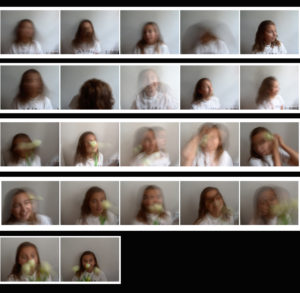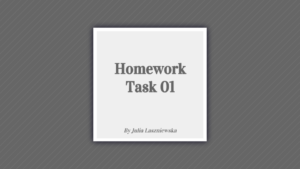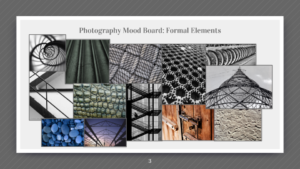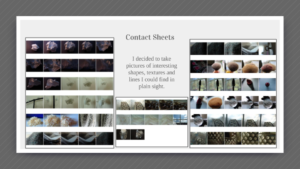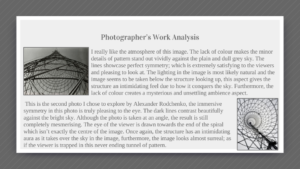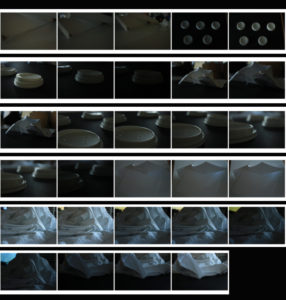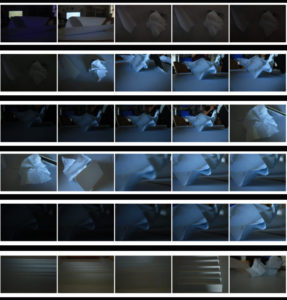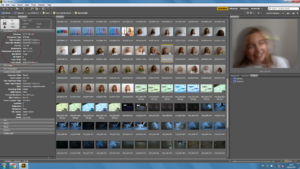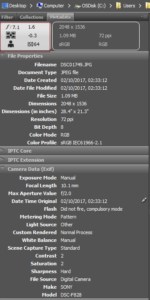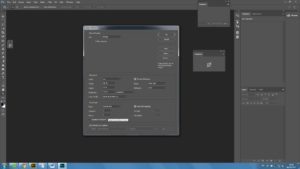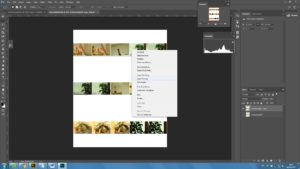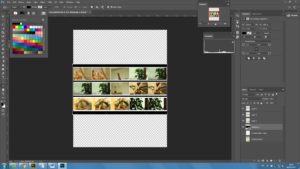The exposure triangle is a common way of associating the three variables that determine the exposure of a photograph: aperture, shutter speed, and ISO.
 Aperture: the size of the opening in the lens when a photo is taken. The opening controls how much light can enter your camera at once.
Aperture: the size of the opening in the lens when a photo is taken. The opening controls how much light can enter your camera at once.
Shutter speed: the amount of time that the shutter is open. This amount of time controls the amount of time that light is allowed to hit the sensor.
ISO: the sensitivity of the photographic medium to light. In film cameras, this refers to how sensitive the film is to light and in digital cameras, it refers to how sensitive your camera’s digital sensor is to light. More sensitivity to light means less light is needed for a good expose of a photograph.
These 3 elements are tightly related. A change in one of the elements will impact the other two.
This means that each of the 3 elements is dependent on one another in order to come up with the correct exposure. Your camera has a light sensitivity level that is set by the ISO setting. To get the correct exposure, the lens opening needs to be adjusted to control the volume of light entering the camera. Then the shutter is opened for a certain period of time to allow the light to hit the sensor and record the image. Coming up with the correct exposure means combining the right blend of aperture, shutter speed and ISO settings.