
- Open Photoshop. Click File, New. Create a blank document similar to these dimensions:
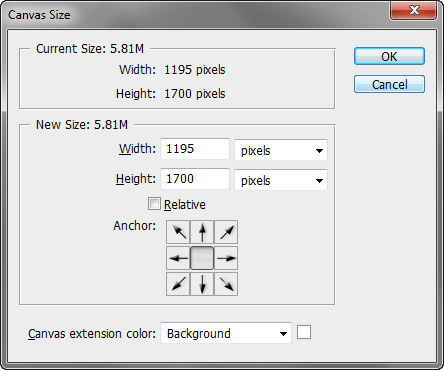
2. Download this subtle paint texture and drag it into your photoshop file.

3. Double click on the textured paint layer thumbnail to load Blending Options

4. Adjust the layer Opacity and blending to make it subtle.
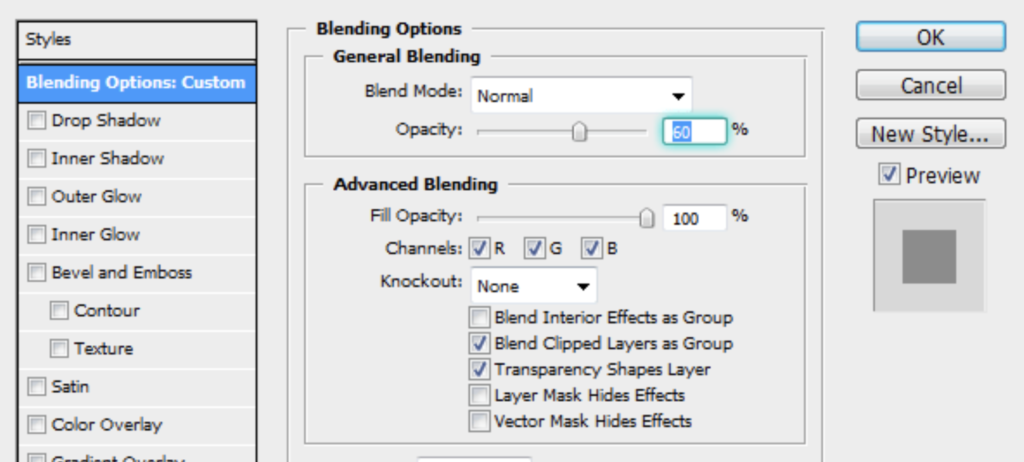
5. We now need to create several shapes that will define the overall design and contain other graphic elements.
- Select the ellipse tool
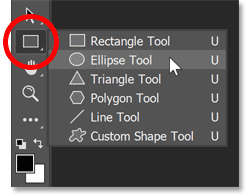
- Set the fill and stroke colours to black

- Hold shift and alt to get a perfect circle. Click and drag your curser out, until it says approx 520px

- Choose the Shape layers option on the Options panel. Working with shape layers is very productive and time saving. They are resolution independent and can transform them without losing any quality.
6. Draw a rectangle under the circle, approx W:700px H:107px
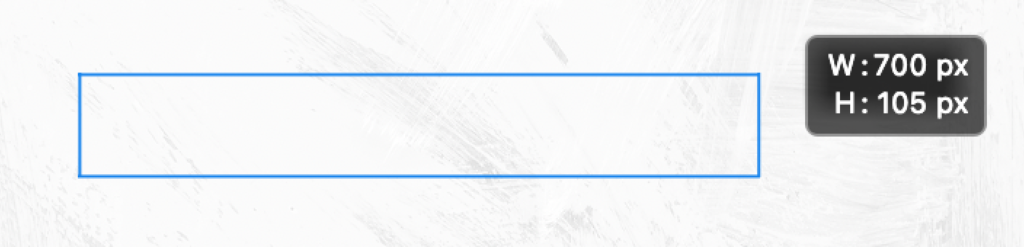

7. Select the ‘Direct Selection’ tool

with the direct selection tool selected, edit the corners like so… (Tip: hold shift to keep a straight horizontal line)

8. Select the move tool

Press Ctrl+T, rotate the shape by -45 degrees. You can type this in the top bar for accuracy.


9. Reposition the shape.
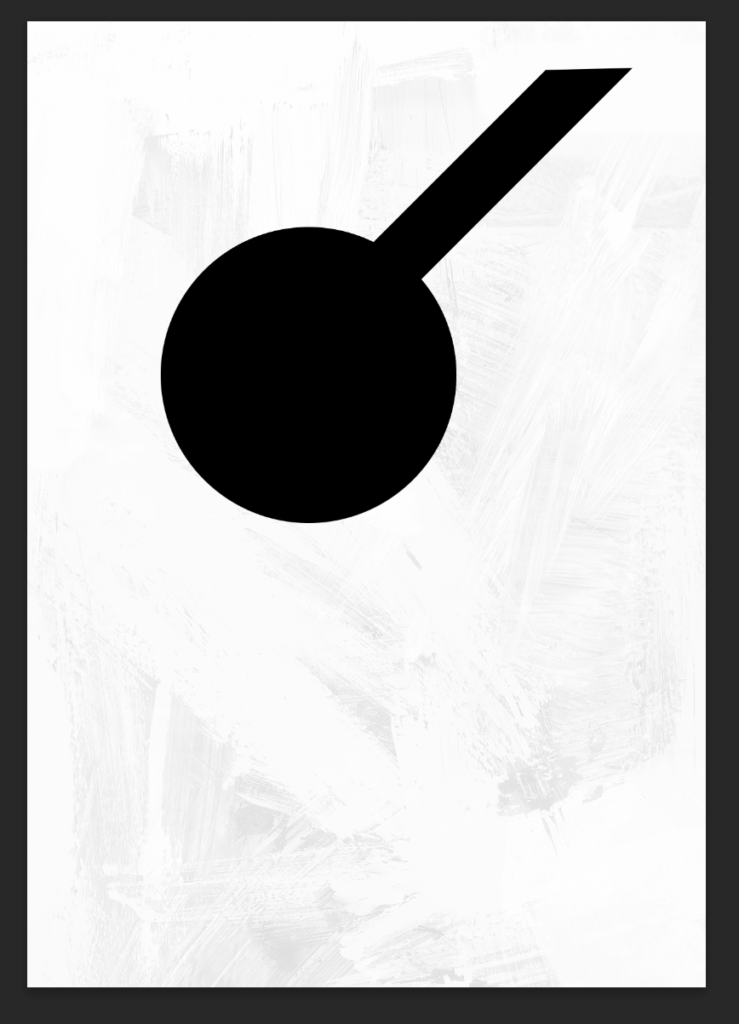
10. Duplicate the layer 2 more times and stack the layers like so….


11. Duplicate the rectangle again and rotate 135 degrees to make it vertical.

Move to below the circle so it looks like this…
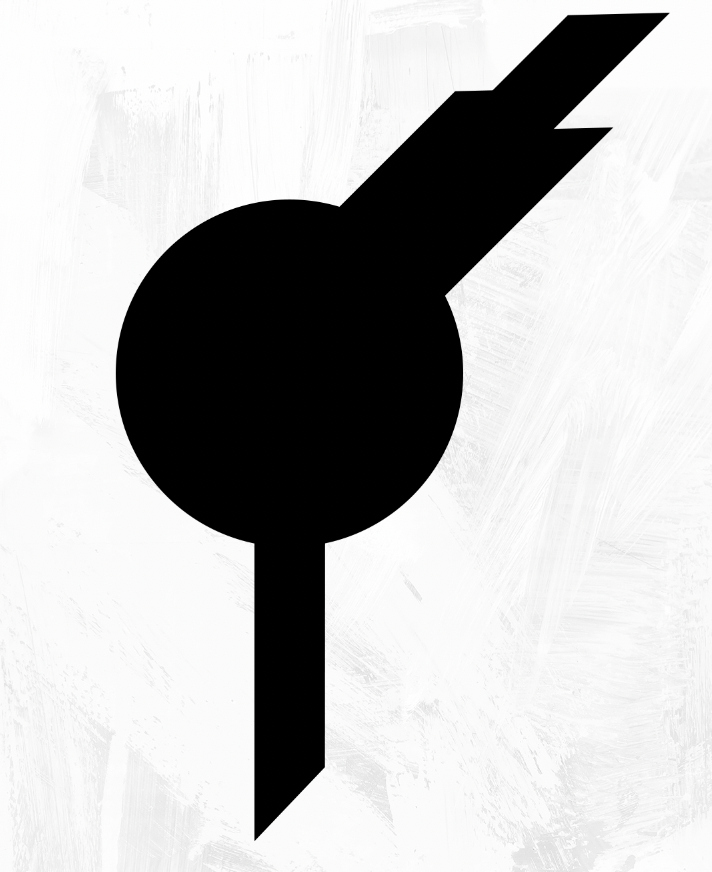
12. Duplicate the vertical rectangle two more times, and construct this image…
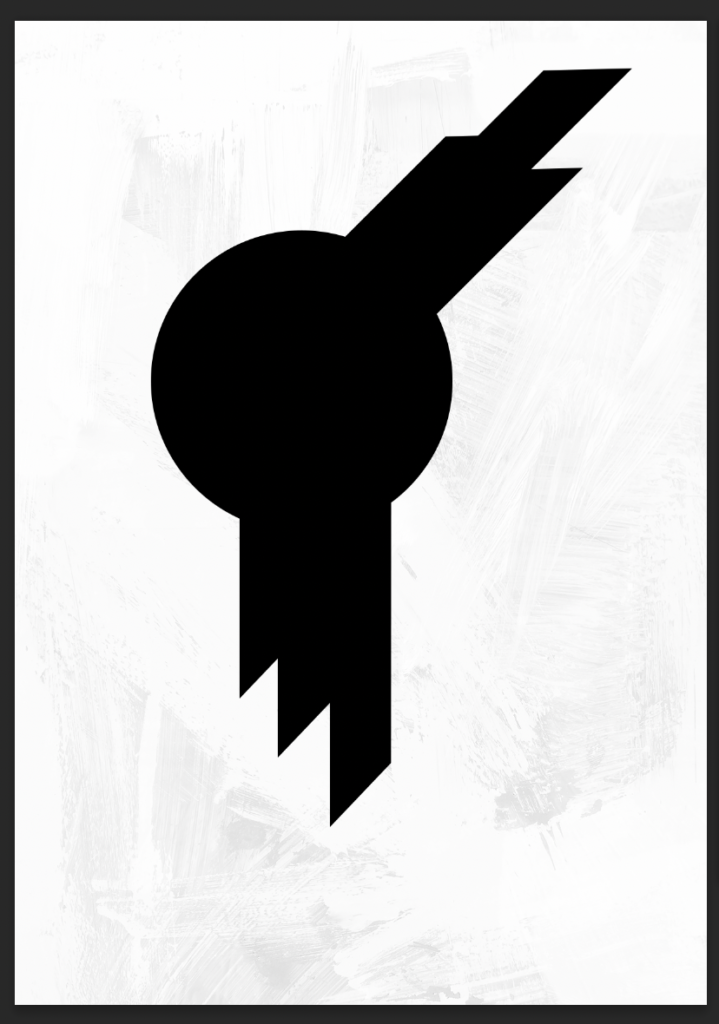
13. Click on your Ellipse layer

Duplicate it.

14. Click Ctrl + T and where it says width and height along the top bar, type 125%. Then press enter. This will make your new circle bigger than your first circle.

15. Now Duplicate the larger Ellipse layer. (this will give you 3 ellipse layers)
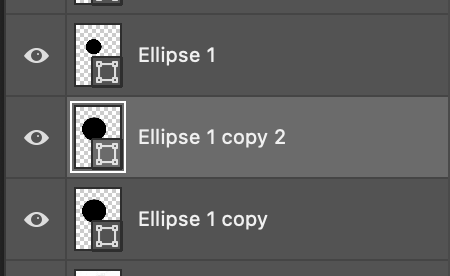
Press ctrl +T and resize the new ellipse to 80% of the original size. Then press enter

16. Select the two larger ellipse layers (hold shift to select them both)

With both layers selected, go to ‘Layers’ along the top bar. Go down to ‘Combine Shapes’ and click, ‘Subtract front shapes’

You should have something that looks like this:

17. Select the Polygonal Lasso tool from the left toolbar

Draw a shape around your design like this. Press enter when you want the ends to connect

Now Click the Layer Mask button in the layers panel. This will hide the part of that ring that is not selected. Like this.


18. Duplicate the smallest ellipse layer (the only ellipse you haven’t cut out).

Now drag this new ellipse layer so it is below all the other shapes in the layers panel.

Click Ctrl + T and make it 160% bigger in width and height. Press enter

Now make sure the shape tool is selected in the left toolbar and change the fill and stroke colour to red.


19. Duplicate the red circle.


Click Ctrl +T and make the new circle 80% in width and height

20. Select both red ellipses layers but holding shift.

Then go to Layers – Combine Shapes – and click, ‘Subtract front shapes’


21. Use the polygonal lasso tool to draw around the right corner of the red ellipse. Press enter when you want the ends to connect

Now Click the Layer Mask button in the layers panel. This will hide the part of that ring that is not selected. Like this.


22. Create a new layer above the cut circle.

Select the Pencil Tool

In the top left corner, select 100% hardness with 1px diameter

Zoom right in so you can see each pixel and draw this patter:

Select the Marquee Tool and draw around the pattern to select it.

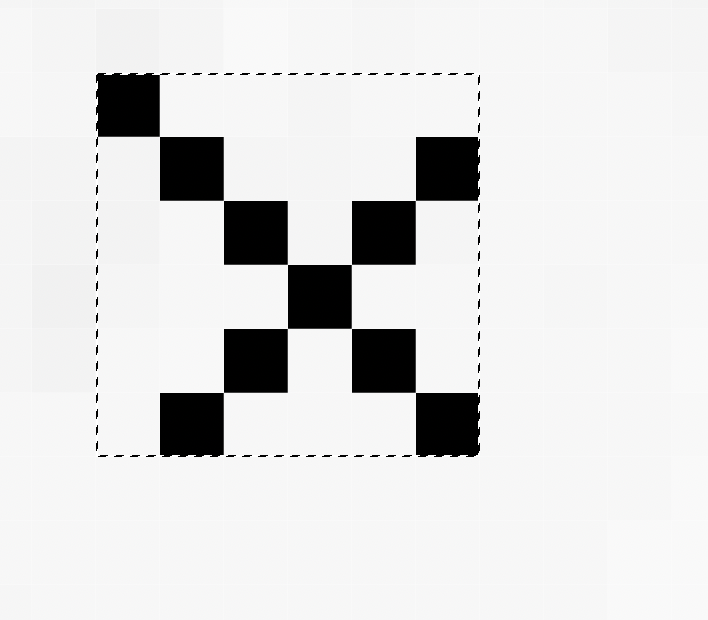
Choose Edit > Define Pattern.


23. Zoom out. Click select, deselect along the top bar.

And hide the layer that had your pattern drawing by clicking on the eye next to the layer
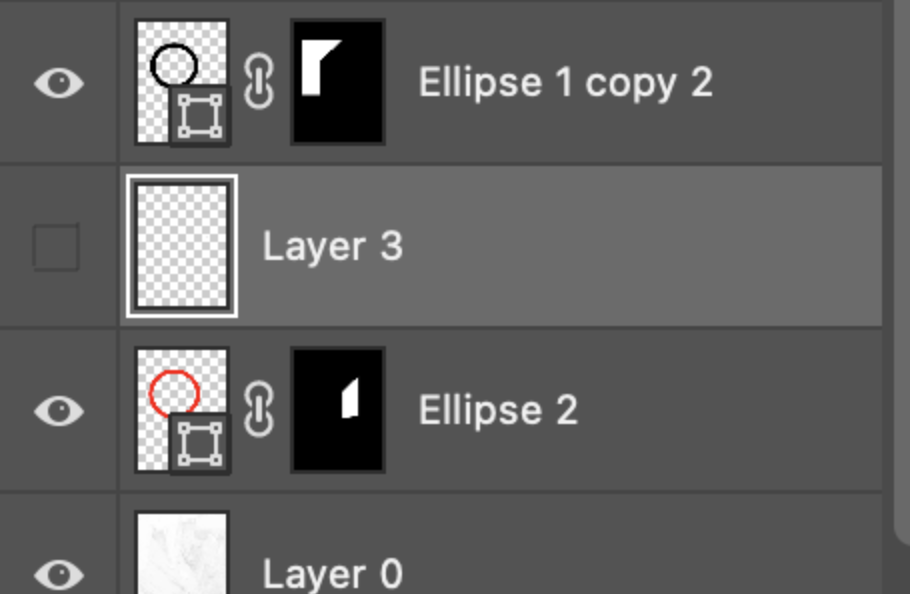
24. With the red ellipse layer selected, click fx along the bottom of the layers panel

Click Pattern Overlay
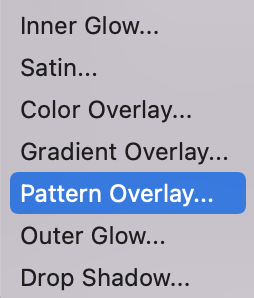
Select the pattern you made and press ok

You may need to make the stroke of the elipse transparent

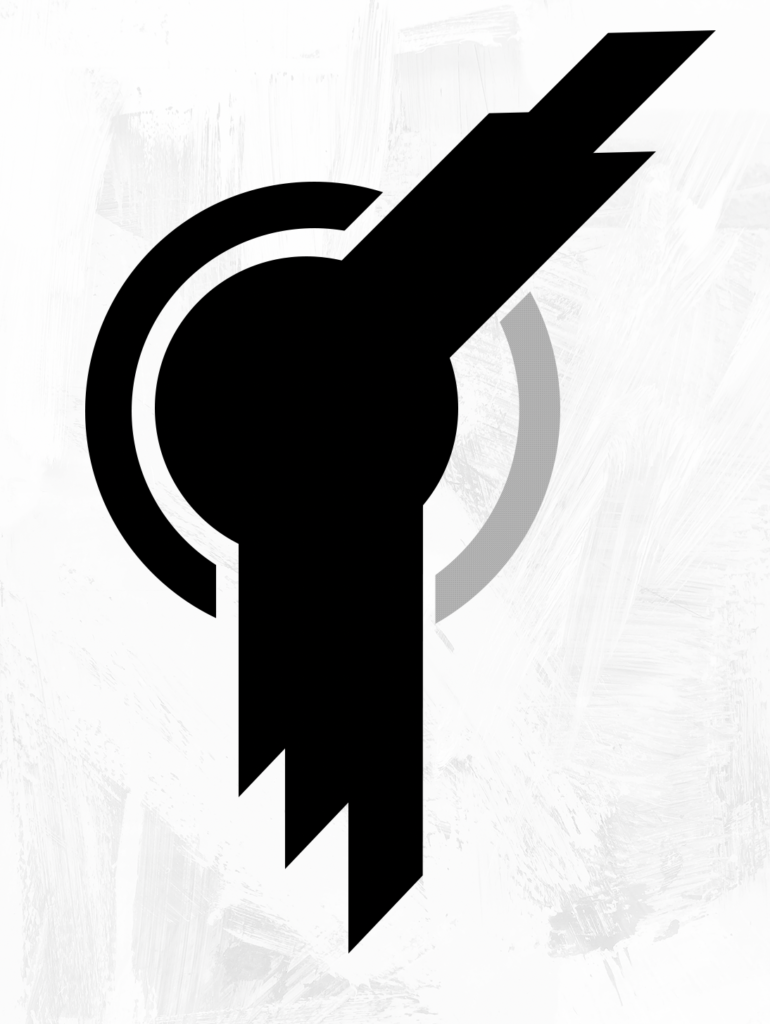
25. Now duplicate that layer.

Right hand click on the layer mask and click delete.


26. Select the direct selection tool

Select the inner circle
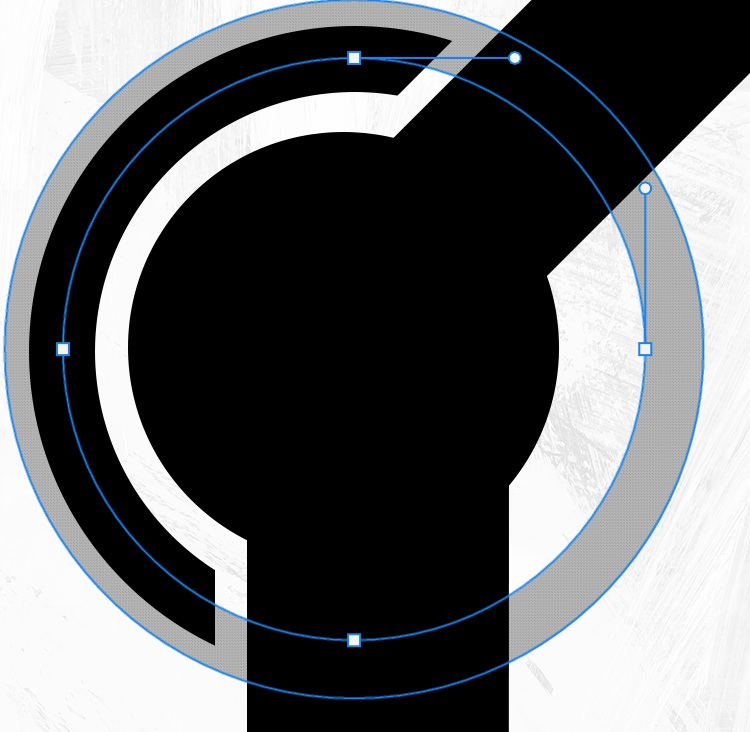
Click delete until the whole circle is filled in again.

27. Untick the eye next to the pattern overlay to hide the pattern
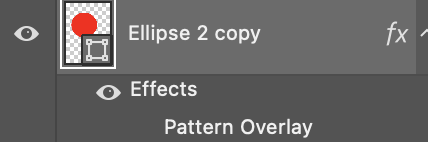
On the layers panel, set the fill opacity to zero
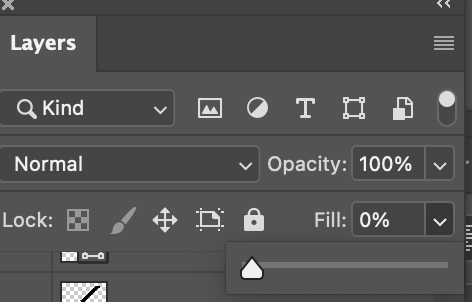
Click fx along the bottom of the layers panel

and select ‘stroke’


28. Use the polygonal lasso tool to select the top left corner of the circle outline

Then click layer mask so only that selection is revealed.

29. Download this model stock image and drag into Photoshop.
30. Click ctrl + T to resize and reposition image.

Right Click on the layer and convert to smart object

31. Ctrl and click on the small circle layer so that it selects that shape.

Select. back onto the model layer

Click layer mask – this will start to hide parts of the model image

32. Reveal some more portion of the model… Click ctrl and the vertical rectangle layer.

To add this to the existing mask, click on the the model layer mask (The layer mask is the black and white thumbnail)

Then go to the fill bucket

Set the colour to white
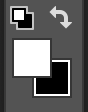
Fill the vertical shape selection in white – this tells Photoshop to reveal more of that mask.

33. Select the lasso tool

We are now going to reveal more of the head…. draw a rough shape around the head

Click on the the model layer mask (The layer mask is the black and white thumbnail)

Then go to the fill bucket

Set the colour to white
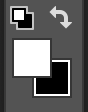
Fill the shape selection in white – this tells Photoshop to reveal more of that mask.

34. Apply gradient to the outer ring… Select the ring in the layers panel.

Select fx, then gradient overlay


Click on the gradient and then select the colours using the little square icons.


35. Download this ‘flames’ image and drag into your photoshop file
Click ctrl + T and reposition like so.

Hold ctrl and select the thumbnail for the layer with the gradient colour. This will select that shape.

Then click back on the flame layer and click layer mask

36. Make sure the flame layer is selected. Where it says ‘normal’ at the top of the layers panel. Click the drop down and select ‘screen’
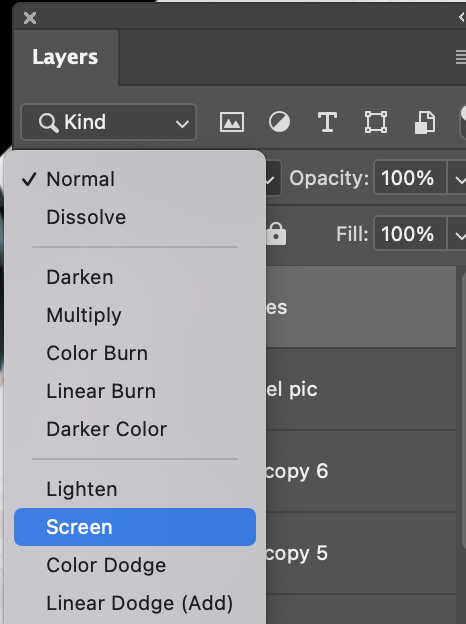
This will make it slightly translucent but makes it blend well into the background.
To make it stand out more, go to Image – Adjustments – Vibrance… and increase the saturation
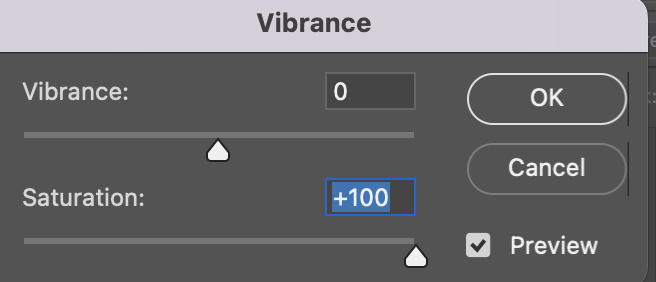

37. Download the petals image and drag into photoshop
38. Drag the petal layer so it is just above the layer you want to clip it to.


Press Ctrl and click the thumbnail of layer for the diagonal shape. This will select the shape.

Now select the petal layer and click ‘layer mask’ to cut out the petal.

39. Download the water splash image and complete the same process.

40. Download image and clip to vertical rectangle.
41. Add other elements
When adding the swirl, resize to fit over the whole page. In the layers panel, where it says ‘normal’, change the blending option to ‘darken’










