You will need 1 portrait photo and 1 landscape photo.
Here are some images you can use, or you can find your own:
(It works best with a lighter background… otherwise you end up with something like this, which is fine if you like it like that…)….
- Open the portrait photo in photoshop: File, Open
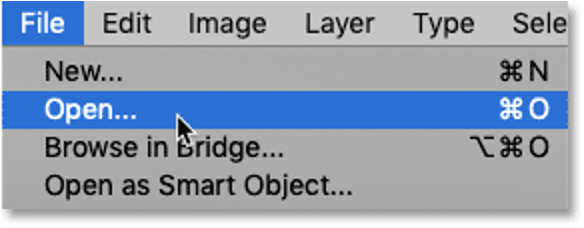
2. Drag the landscape photo on top of the portrait image. (If you click file, open for both images, then they will open in separate documents.)
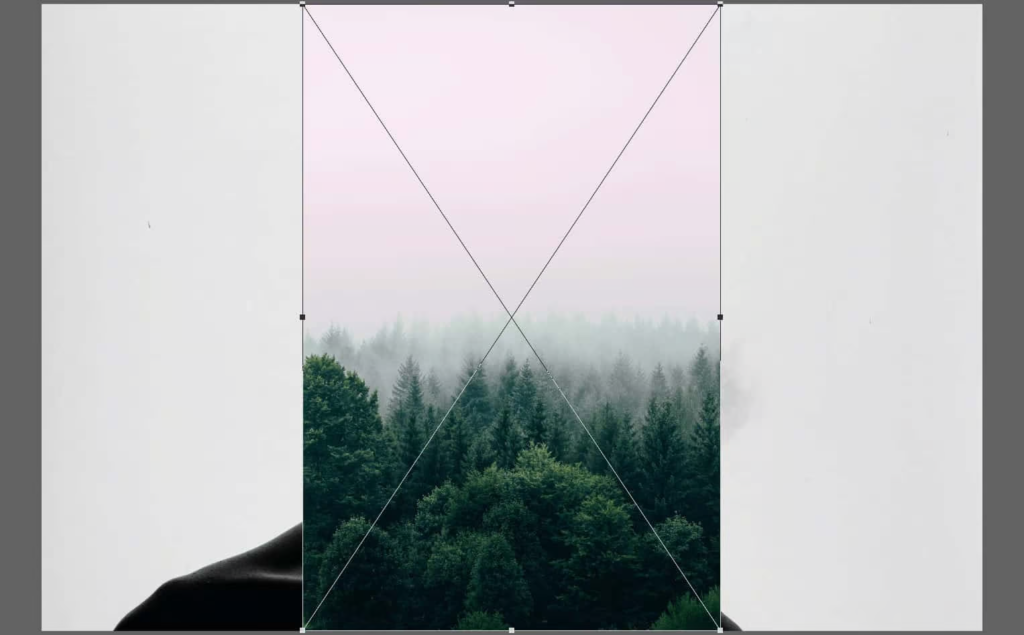
3. Before you start transforming the photo, change the blending mode (in the layers panel) to ‘screen‘. This makes your landscape slightly translucent.
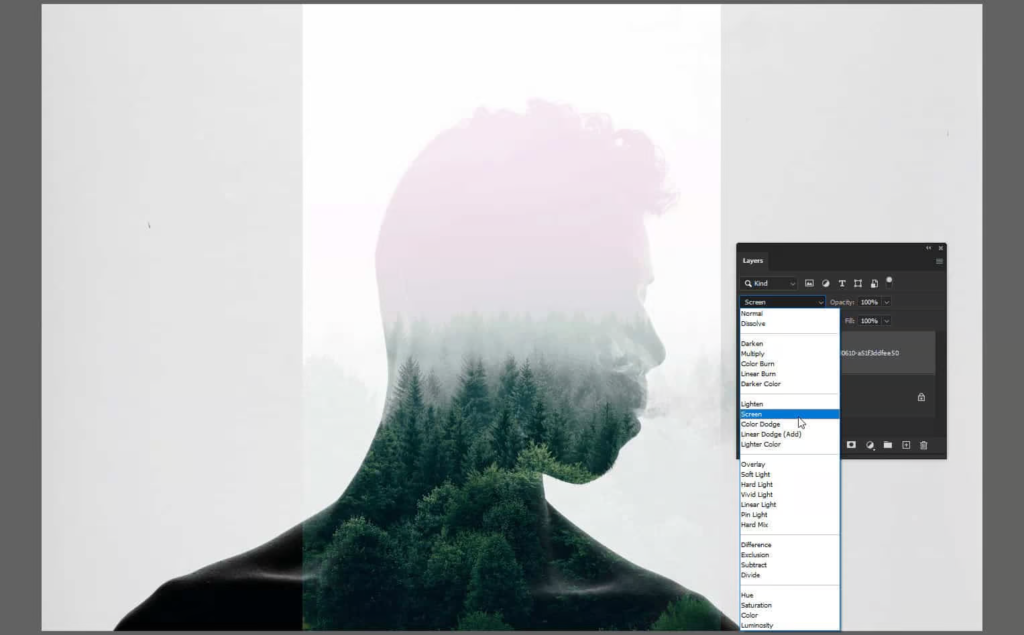
4. Click ‘Ctrl T’ to activate free transform. Scale and position the landscape where you would like it. Press Enter to apply the transformation.
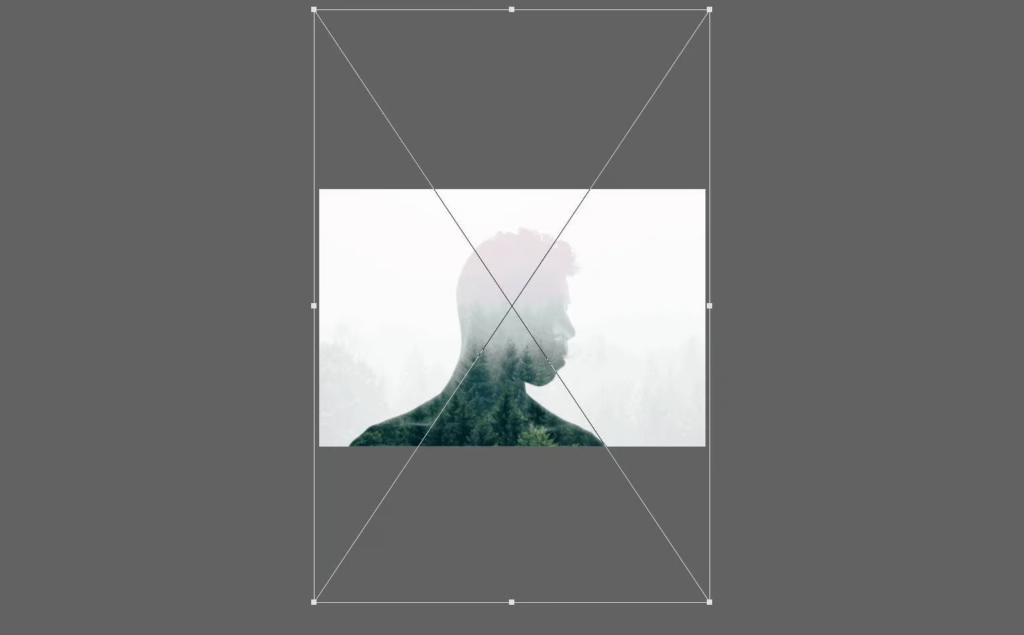
5. Now let’s work on the portrait layer. Before we do anything, right-click on the portrait layer and select Convert to Smart Object.
Doing this will let us edit the layer.
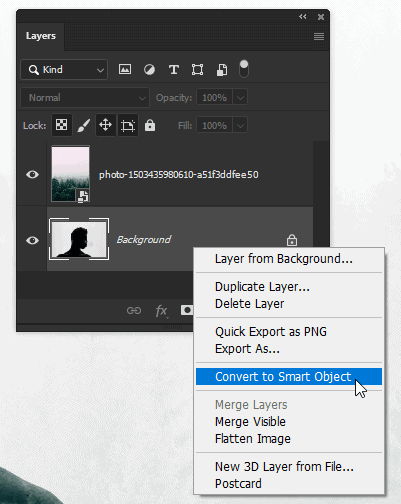
6. Open the Levels tool by going to Image > Adjustments > Levels.
In the chart, drag the white input slider towards the left until the background is pure white.
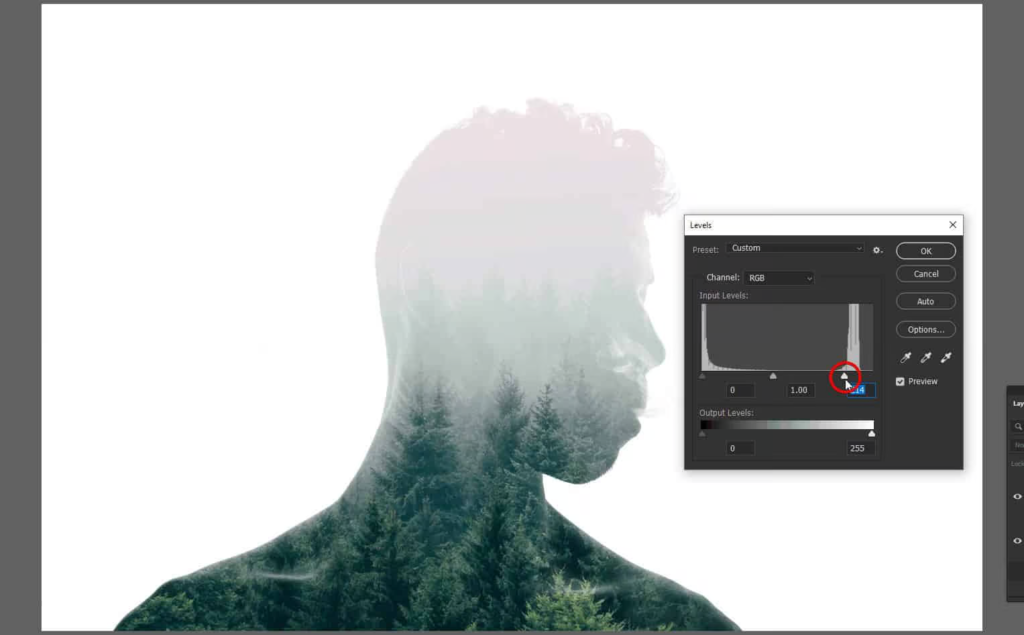
You can also drag the black input slider towards the right to increase the contrast, but for our photo it isn’t needed.
Finally, adjust the middle grey input slider to fine-tune the opacity of your silhouette. For our photo, we’ll be dragging it towards the left to increase the silhouette’s visibility.
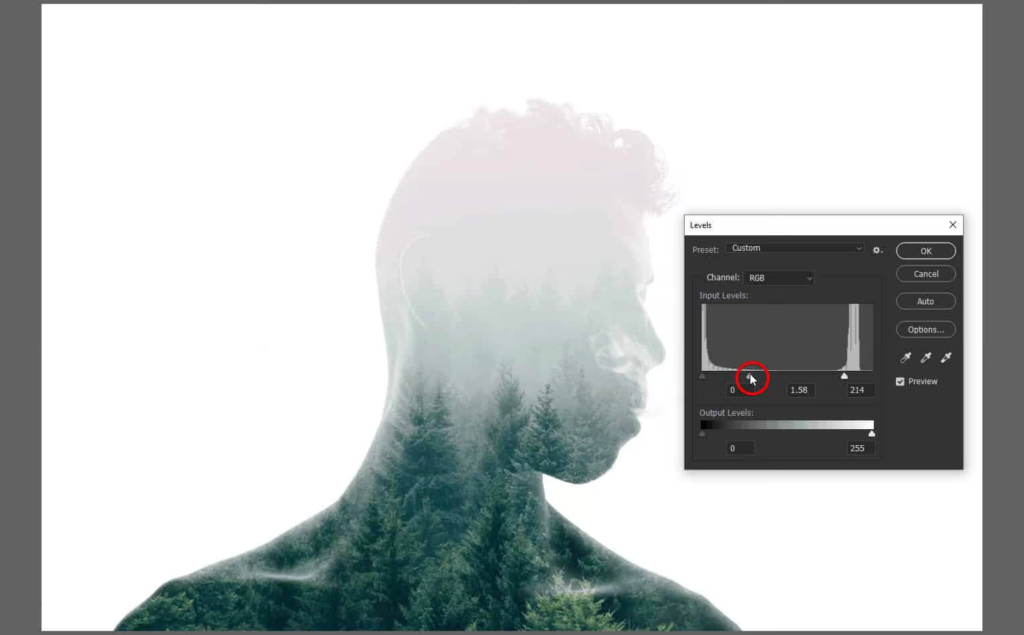
7. Now let’s adjust the tones. Go to the Adjustments panel (Window > Adjustments) and add a Curves adjustment layer.
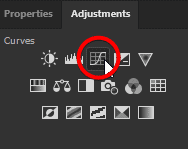
In the Layers panel, move this layer to the top if it isn’t already.
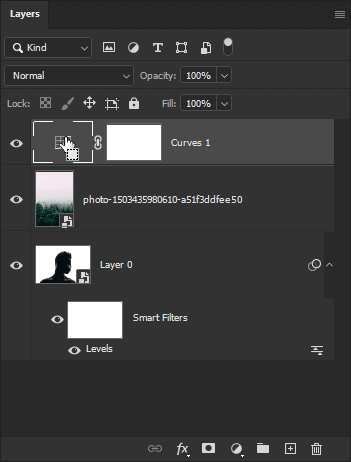
In the Properties panel (Window > Properties), you’ll see a graph with a line. Drag the top-right point downwards to drop the whites until it’s slightly grey.
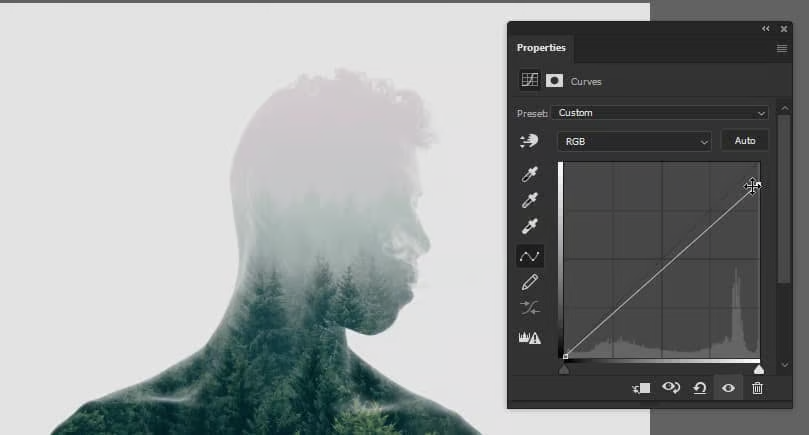
Click in the middle of the line to add a point. Then, click about 1/4 from the left of the line to add another point. Drag this point down to increase the contrast or up to lower the contrast.
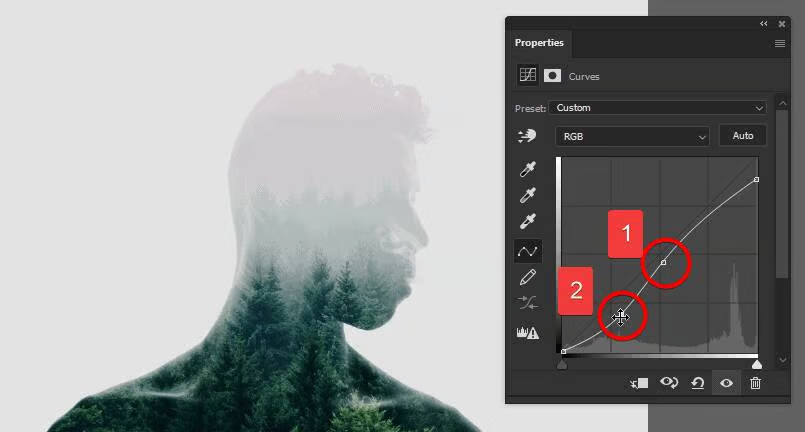
8. To finalize the look, select any layer and use the Transform tool (Ctrl/Cmd+T or Image > Free Transform) to resize/reposition the layers.
For my image, I started by enlarging and centering the silhouette layer.
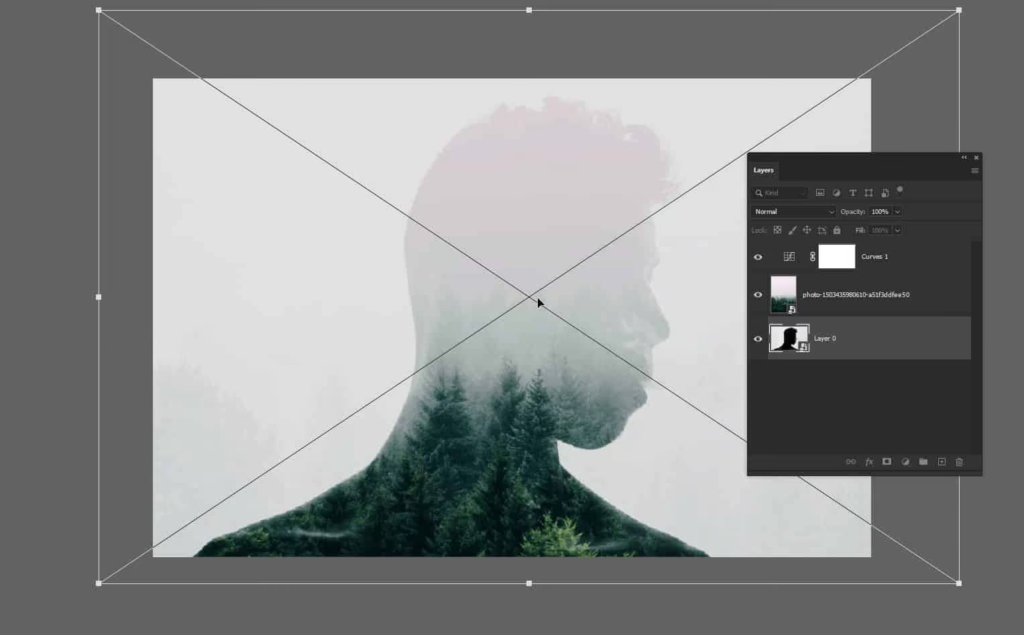
9. We’re done! Try rotating the texture for different looks.
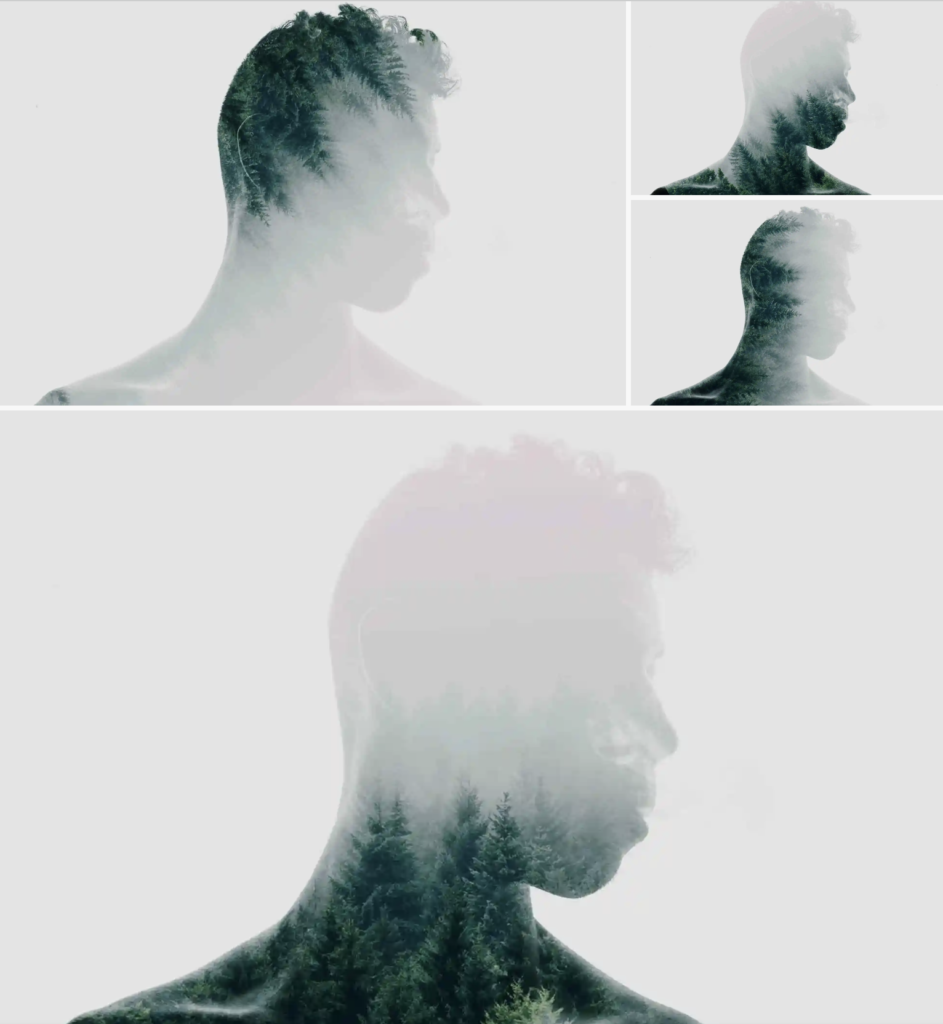
10. If you start with a darker image…. try the ‘darken’ blending mode to get something like this….








